【MacBook】macOSをクリーンインストールするための5つの注意点を解説

目次
はじめに
macOSをインストールする方法には、「再インストール」と「クリーンインストール」の2つの方法があります。
この記事を最後まで読んでいただければ、両方の方法について全てがわかります。
- 再インストールはデータを保持しながらOSを更新する方法です。
- クリーンインストールはすべてのデータを削除し、MacBookを工場出荷時の状態に戻す方法です。
クリーンインストールは、システムの不具合を修正したり、MacBookを手放す前に行うと効果的です。
1. データのバックアップ
クリーンインストール前に必ずデータをバックアップしましょう。
「Time Machine」を使うと簡単にバックアップが取れます。
外付けHDDまたはSSDを用意して以下の手順に従ってください。

① メニューバーのAppleロゴをクリックし、「システム設定」を選択。
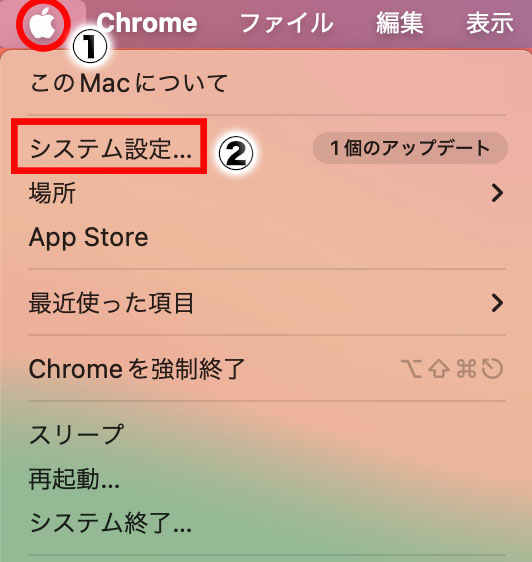
② 左メニューの「一般」をクリックし、「Time Machine」を選択。
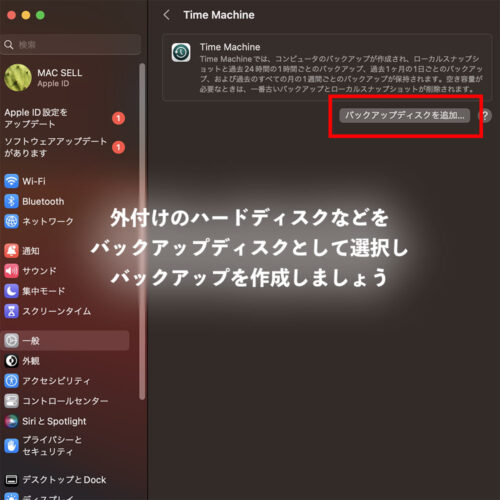
- 「バックアップディスクを追加」をクリックし、外付けHDDやSSDを選択します。
- 必要に応じて暗号化設定を行い、「完了」をクリック。
- バックアップが完了するまで待ちます。
2. macOSのアップデート
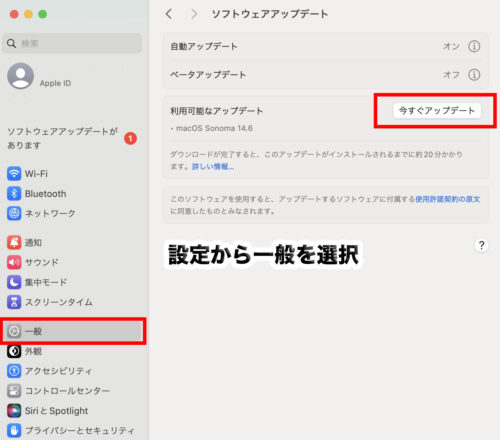
- Appleロゴをクリックし、「システム環境設定」を選択。
- 「ソフトウェア アップデート」をクリック。
- 「今すぐインストール」をクリックし、アップデートを実行。
- 使用許諾契約に同意し、ユーザー認証を行う。
- アップデートが完了するまで待ちます。
3. 「Macを探す」をオフにする
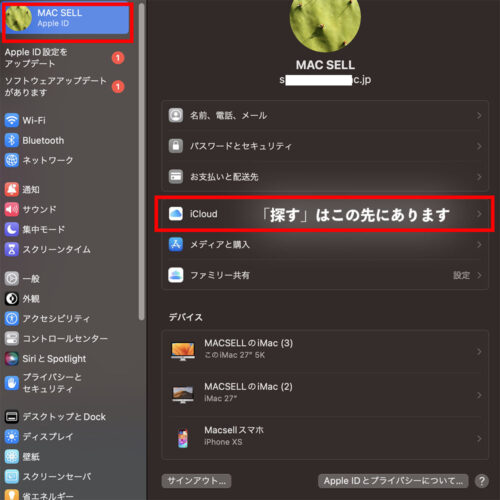
「Macを探す」をオフにする手順は以下の通りです。
- Appleロゴをクリックし、「システム設定」を選択。
- 「ユーザー名Apple ID」をクリックし、「iCloud」を選択。
- 「Macを探す」をクリックし、「オフにする」を選択。
- Apple IDパスワードを入力し、「続ける」をクリック。
4. クリーンインストールの実施
ここからは、実際にクリーンインストールを行う手順です。
リカバリーモードで起動し、ディスクユーティリティを使ってディスクを消去し、macOSを再インストールします。
リカバリーモードで起動
「Macの電源を切る」
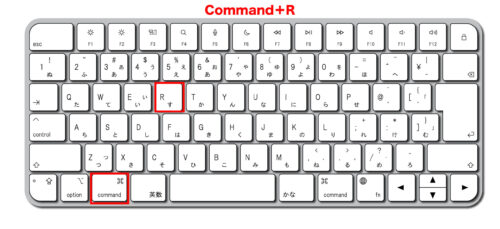
- 「Command」キーと「R」キーを押しながら電源を入れる。
- リカバリーモードが起動するまでキーを押し続ける。
- 地球儀のアイコンが画面に表示されます
- これはリカバリーモードにアクセスするためのインターネット接続が必要です。
- Wi-Fiまたは有線LAN接続をします。
- 地球儀の下に進行バーが表示され、バーが最後まで進むとリカバリーモードが起動します。
ディスクユーティリティでディスクを消去
- 「ディスクユーティリティ」を選択し、続けるをクリック。
- 「Macintosh HD」を選択し、「消去」をクリック。
- フォーマットを「APFS」に設定し、再度「消去」をクリック。
macOSを再インストール
- 「MacOSを再インストール」を選択し、続けるをクリック。
- 「ソフトウェア使用許諾契約」に同意。
- 「Macintosh HD」を選択し、「インストール」をクリック。
5. データの復元
クリーンインストール後は「Time Machine」を使ってデータを復元します。手順は以下の通りです。
- 外付けHDDをMacに接続。
- 「Finder」を開き、「アプリケーション」から「ユーティリティ」を選択。
- 「移行アシスタント」をクリックし、続けるを選択。
- ユーザー名とパスワードを入力し、「OK」をクリック。
- 「Mac、TimeMachineバックアップ、または起動ディスクから転送する」を選択し、続けるをクリック。
- バックアップから復元するデータを選択し、続けるをクリック。
まとめ
macOSのクリーンインストールは、MacBookを最適な状態に保つための重要な手順です。
この記事では、クリーンインストールのための準備と具体的な手順を下記にまとめました。
- データのバックアップ – Time Machineを使用して重要なデータを保存。
- macOSのアップデート – 最新のmacOSバージョンにアップデート。
- 「Macを探す」をオフにする-「Macを探す」をオフにしておくことで、不具合が起きにくくなります。
- リカバリーモードでのクリーンインストール – ディスクユーティリティを使ってディスクを消去し、macOSを再インストール。
- Time Machineでのデータ復元 – クリーンインストール後、バックアップからデータを復元。
これらの手順を踏むことで、macOSを安全かつ効果的にクリーンインストールすることができます。
MacBookをリフレッシュし、新しい環境での作業を快適にするために、ぜひお試しください。
また、使わなくなったMacBookやWindowsの処分を検討している方は
Mac買取専門店MACSELLの【オンライン査定】を活用して、簡単に買取価格を確認してみてください。






 096-200-5100
096-200-5100






