Mac買取店が教える!初心者向け!Macのクリーンインストール手順を解説とポイント

Macが重くなったり、動作が不安定になったと感じたことはありませんか?
そうした症状が現れると、ソフトウェアの不具合や不要なファイルが原因かもしれません。
そんな時に有効なのが、Macのクリーンインストールです。
クリーンインストールを行うことで、システムをリフレッシュし、快適な動作を取り戻すことができます。
この記事では、初心者でも安心して実施できるMacのクリーンインストール方法を解説します。
目次
クリーンインストールとは?

クリーンインストールとは、Macのハードディスクを初期化し、macOSを一から再インストールする作業を指します。
これにより、不要なファイルやアプリケーションが完全に削除され、Macが新品のようにリフレッシュされます。
特に、長年使用しているMacや、アップデートによる動作不具合がある場合に有効です。
クリーンインストールのメリット

・動作の高速化
不要なファイルやキャッシュが削除され、システムの動作が軽快になります。
・不具合の解消
ソフトウェアの問題やバグが一掃され、安定した動作が期待できます。
・セキュリティの向上
不要なアプリや古い設定ファイルが削除され、セキュリティリスクが低減します。
クリーンインストールを行う前の準備

クリーンインストールは強力な作業である一方、実行する前にいくつかの重要な準備が必要です。
これらを怠ると、データを失うリスクがありますので、以下の手順をしっかり確認しましょう。
データのバックアップ
最も重要なのがデータのバックアップです。
クリーンインストールではすべてのデータが消去されるため
大切なファイルや写真、ドキュメントは事前にバックアップを取る必要があります。
バックアップには以下の方法があります。
・Time Machineを使用する
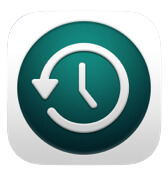
Time Machine
Macに内蔵されたバックアップ機能であるTime Machineを使えば、簡単に全データを外付けハードドライブにバックアップできます。
・外部ストレージに手動でコピー

#外付けHDDへのバックアップ
特定のファイルやフォルダだけをバックアップしたい場合は、外付けハードドライブやUSBメモリに手動でコピーします。
・クラウドストレージを利用
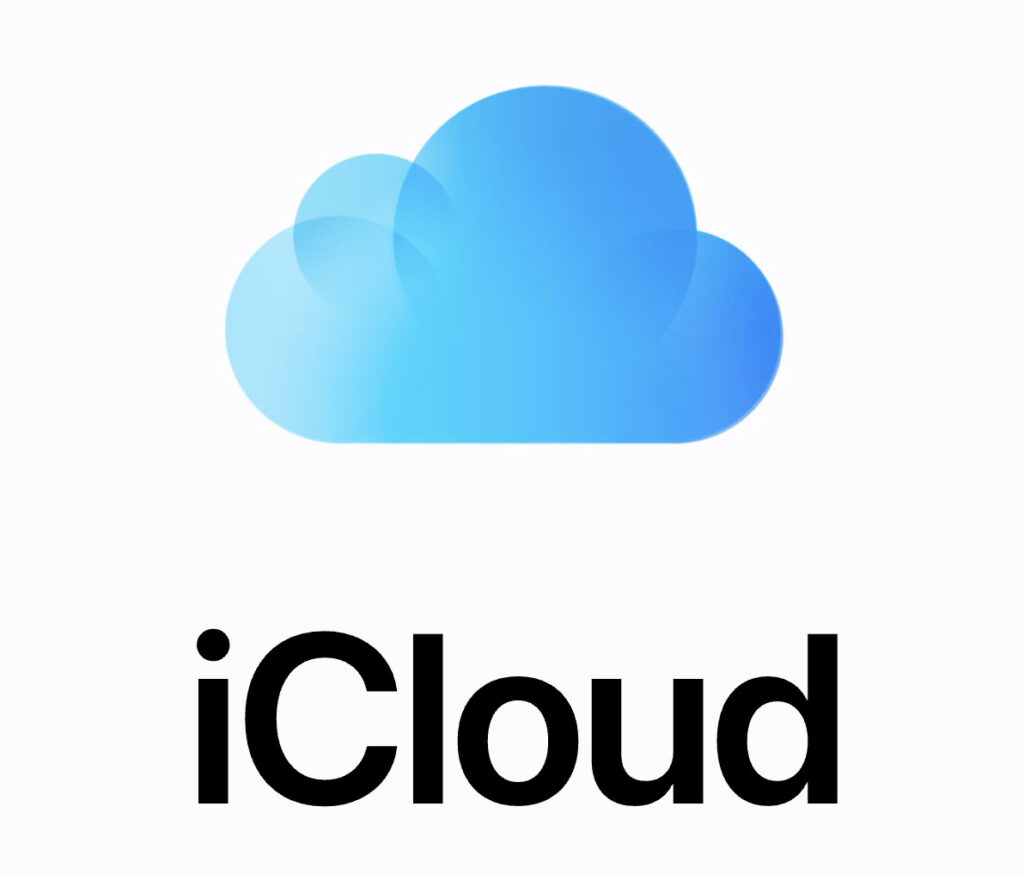
iCloud
iCloudやGoogle Drive、Dropboxなどのクラウドサービスにファイルをアップロードしてバックアップすることも可能です。
インストール用USBドライブの作成

USBメモリー
クリーンインストールを行うためには、macOSのインストーラーを含むUSBドライブを用意する必要があります。
手順は以下の通りです。
・Mac買取店が教える!macOS起動可能インストーラUSBの作成手順→こちらもご覧ください
- Appleの公式サイトから最新のmacOSインストーラーをダウンロードします。
- ダウンロード後、インストーラーを開かずに終了し、USBドライブ(少なくとも16GBの空き容量が必要)をMacに挿入します。
- ターミナルを開き、以下のコマンドを入力してインストーラーをUSBドライブにコピーします。
macOS Sonomaのコマンドを記載しています。
sudo /Applications/Install\ macOS\ Sonoma.app/Contents/Resources/createinstallmedia --volume /Volumes/MyVolume
- コマンド実行後、インストール用のUSBドライブが完成します。
インターネット接続の確認
インターネットに接続されていることを確認してください。
クリーンインストール後に最新のmacOSをダウンロードするため、安定した接続が必要です。
※注意※ インストールのエラーが出る場合は有線LANのご使用くだ。
Appleシリコン搭載モデルの場合
Appleシリコン(M1, M2チップなど)を搭載したMacでは、クリーンインストールのプロセスが非常にシンプルです。
Macを再起動して、電源ボタンを長押しするだけで、オプションアイコンが表示されます。
この画面から「オプション」を選択し、macOSの再インストールを進めることができます。
Intel搭載モデルの場合
Intel搭載モデルの場合、起動時に特定のキーコンビネーションを使用することで、インストールするmacOSのバージョンが異なります。以下は、その詳細です。
1. Command + R
- 動作: 起動時に「Command (⌘)」キーと「R」キーを長押しします。
- 結果: macOS復旧が起動し、直近でインストールされたmacOSの最新バージョンを再インストールするオプションが提供されます。これにより、システムが最新状態に保たれますが、現在インストールされているバージョンと同じバージョンが再インストールされることに注意が必要です。
2. Option + Command + R
- 動作: 起動時に「Option (⌥)」キー、「Command (⌘)」キー、「R」キーを同時に長押しします。
- 結果: macOS復旧が起動し、お使いのMacに対応する最新のmacOSがインストールされます。これにより、可能な限り最新のmacOSバージョンにアップデートされます。
3. Shift + Option + Command + R
- 動作: 起動時に「Shift (⇧)」キー、「Option (⌥)」キー、「Command (⌘)」キー、「R」キーを同時に長押しします。
- 結果: macOS復旧が起動し、Macに当初搭載されていたmacOS、またはそれに一番近い現在も提供されているバージョンが提供されます。これは、古いバージョンのmacOSに戻したい場合に便利です。
macOSの再インストール手順

準備が整ったら、いよいよクリーンインストールを行います。以下の手順を順番に進めてください。
Macを再起動しリカバリモードに入る
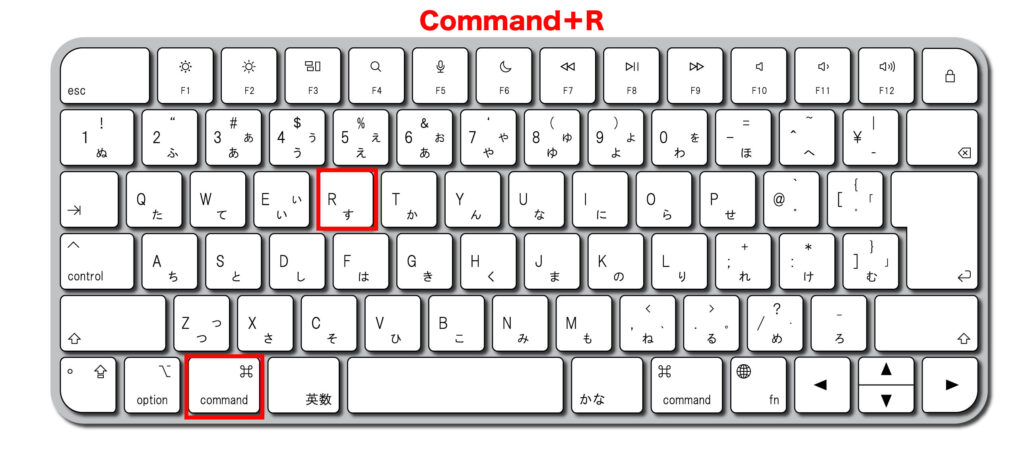
Command+R
- Macを再起動します。
- 起動音が聞こえたら、すぐに「Command(⌘)+R」キーを押し続けます。
- リカバリモードに入ると、macOSユーティリティウィンドウが表示されます。
ディスクユーティリティを使用してハードディスクを消去
- リカバリモードのmacOSユーティリティウィンドウで「ディスクユーティリティ」を選択し、「続ける」をクリックします。
- 左側のリストからMacのハードディスクを選択します(通常は「Macintosh HD」)。
- 画面上部の「消去」ボタンをクリックし、フォーマットを「APFS」、スキームを「GUIDパーティションマップ」に設定します。
- 「消去」をクリックし、完了後「ディスクユーティリティ」を終了します。
macOSを再インストールする
- リカバリモードに戻り、「macOSを再インストール」を選択します。
- 画面の指示に従い、クリーンインストール用に作成したUSBドライブを選択して、macOSの再インストールを開始します。
- インストールが完了するまでしばらく待ちます。
クリーンインストール後の初期設定

インストールが完了したら、Macを初めて使用する際と同じように初期設定を行います。
これには、言語設定、Apple IDのログイン、Wi-Fi設定などが含まれます。
言語と地域の設定
最初に、使用する言語と地域を設定します。日本語を選択し、日本の地域設定を適用します。
Apple IDの設定
Apple IDにログインすることで、iCloudやApp StoreなどのAppleサービスを利用できるようになります。
すでに持っているApple IDを入力し、設定を進めましょう。
Wi-Fi設定
インターネット接続の設定を行います。Wi-Fiネットワークを選択し、パスワードを入力して接続します。
データの復元(オプション)
Time Machineを使用してバックアップを取っている場合、「移行アシスタント」を使ってデータを復元することができます。
これにより、必要なファイルや設定を新しい環境に簡単に移行できます。
まとめ
クリーンインストールは、Macの動作を最適化し、安定性を取り戻すための非常に有効な方法です。
適切な準備と手順を踏むことで、初心者でも簡単に実施することができます。
もし、クリーンインストール後に問題が発生した場合や、追加のサポートが必要な場合は
Appleのサポートページや、Macの修理専門店に相談することをおすすめします。
さらに、クリーンインストール後のMacのメンテナンス方法についても学び、快適な作業環境を保つよう心がけましょう。
【オンライン見積りのご案内】

査定
クリーンインストールを行う際に、古いMacを処分することを検討している方も多いのではないでしょうか?
MACSELLでは、不要になったMacの高価買取を行っております。
オンラインで簡単に見積もりができますので、ぜひご利用ください。オンライン見積りは→こちら。
この記事では、Macのクリーンインストール方法を詳しく解説しましたが
もしさらに詳しい情報が必要であれば、Mac買取専門店macsellの他の記事も参考にしてみてください。
また、最新のmacOSについては、Appleの公式サイトもチェックしてみてください。






 096-200-5100
096-200-5100






