初心者でもわかる!Macのクリーンインストールのやり方4ステップ

123
目次
クリーンインストールってなに?

クリーンインストールとは、Macの中身を一度すべて消して、もう一度最初からきれいに使えるようにすることです。
たとえば、パソコンがだんだん遅くなってきたり、動きが変になってきたときに
この方法を使うと、最初のように元気に動くようになります。
クリーンインストールをする準備

クリーンインストールをすると、今までのデータが全部消えてしまいます。
だから、その前に大事なデータや写真、動画などを別の場所に保存しておくことがとても大切です。
もし、Macをクリーンインストールする前に不要なものを整理したいなら、Mac買取専門店M ACSELLのオンライン査定で、使わなくなったMacの価値を確認してみてください。
クリーンインストールのやり方
Step 1: 大事なものを保存しよう

#外付けHDD・SSDへのバックアップ
まずは、消えてしまうと困るデータを「バックアップ」しておきます。
バックアップとは、大事なものを別の場所に保存しておくことです。
これをやっておけば、クリーンインストールをした後に元に戻せます。
バックアップをするには、「Time Machine(タイムマシン)」という便利な機能を使います。
外付けハードディスク(パソコンの外にある記憶装置)を使って、簡単に保存できます。
Step 2: Macを特別なモードで起動しよう

次に、Macを「リカバリーモード」という特別なモードで起動します。
このモードにすると、Macを初期の状態に戻すための準備ができます。
- まず、Macの電源を切ります。
- 次に、電源ボタンを押しながら、「Command(⌘)」キーと「R」キーを同時に押し続けます。
- Appleのマークが出てきたら、キーを離します。少し待つと、特別なメニューが出てきます。
Step 3: データをきれいにしよう

特別なメニューが出てきたら、「ディスクユーティリティ」という項目を選びます。
ここで、Macの中に入っているすべてのデータを消すことができます。
- ディスクユーティリティを選んだら、「Macintosh HD」という名前のものをクリックします。
- 次に、「消去」というボタンをクリックして、Macの中をきれいにします。
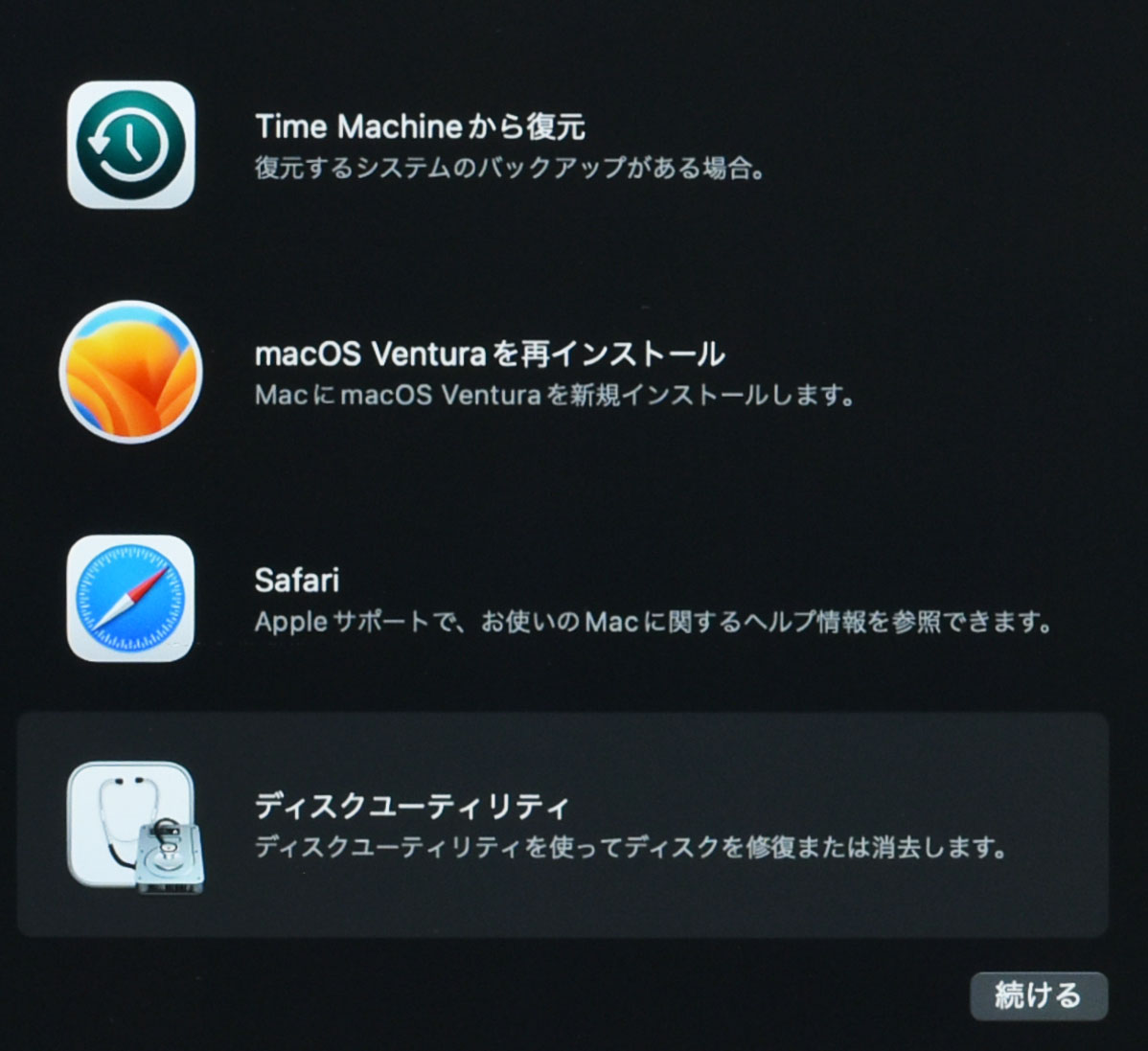
#クリーンインストール手順3-1 ディスクユーティリティを選択
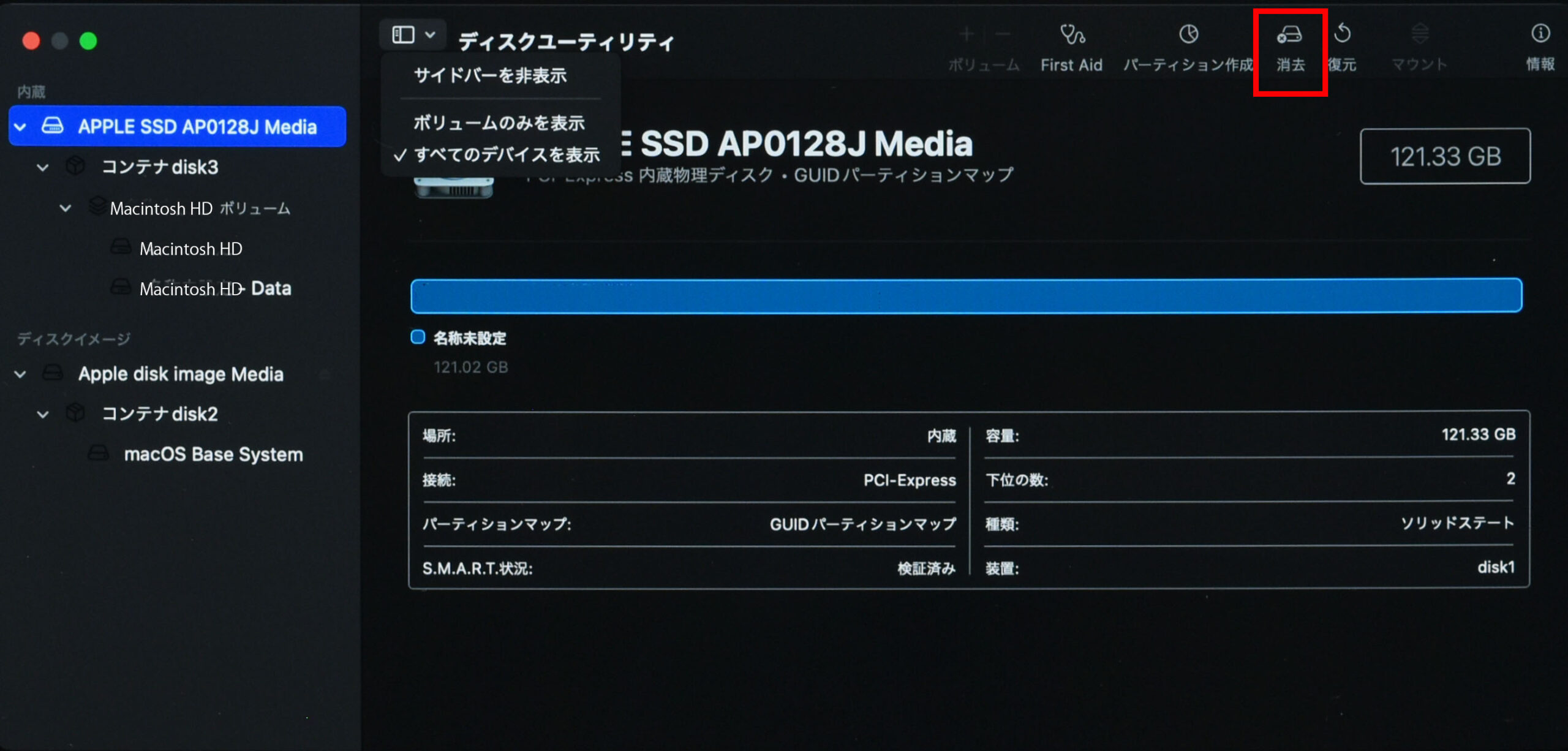
#クリーンインストール手順3-2 内蔵ディスクを選択し消去
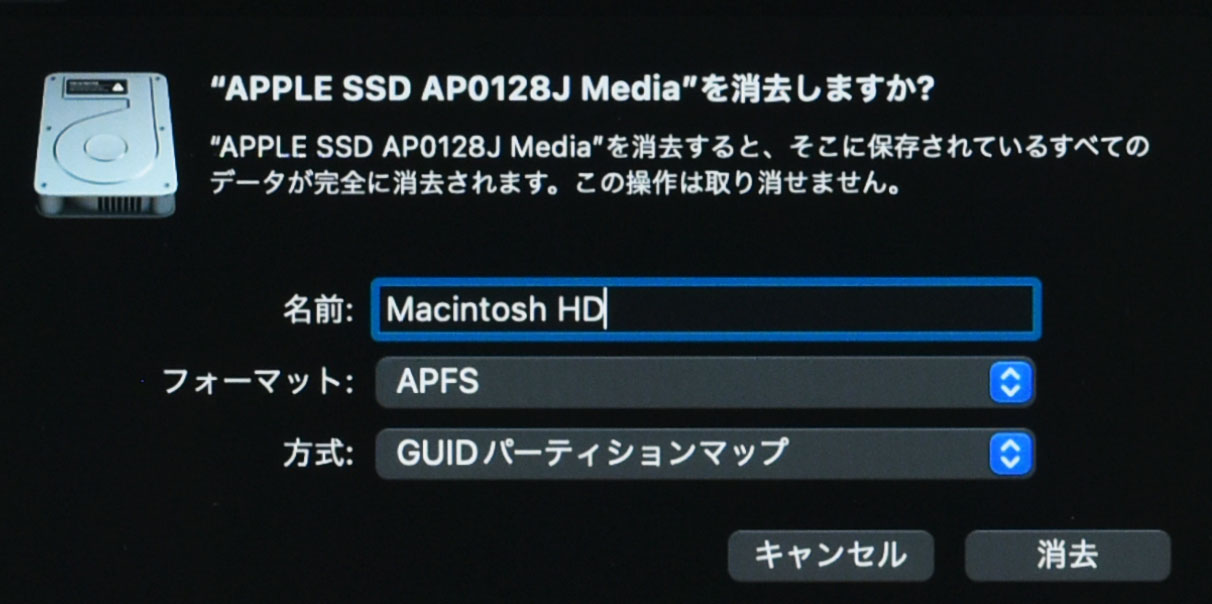
#クリーンインストール手順3-2 名前は「Macintosh HD」にして消去しましょう
Step 4: MacOSをもう一度入れよう

データをきれいにした後は、Macの基本ソフト(macOS)をもう一度入れます。
- リカバリーモードのメニューに戻って、「MacOSを再インストール」を選びます。
- 画面に表示される指示に従って、インストールを進めます。インストールが終わるまで少し時間がかかるので、待ちましょう。
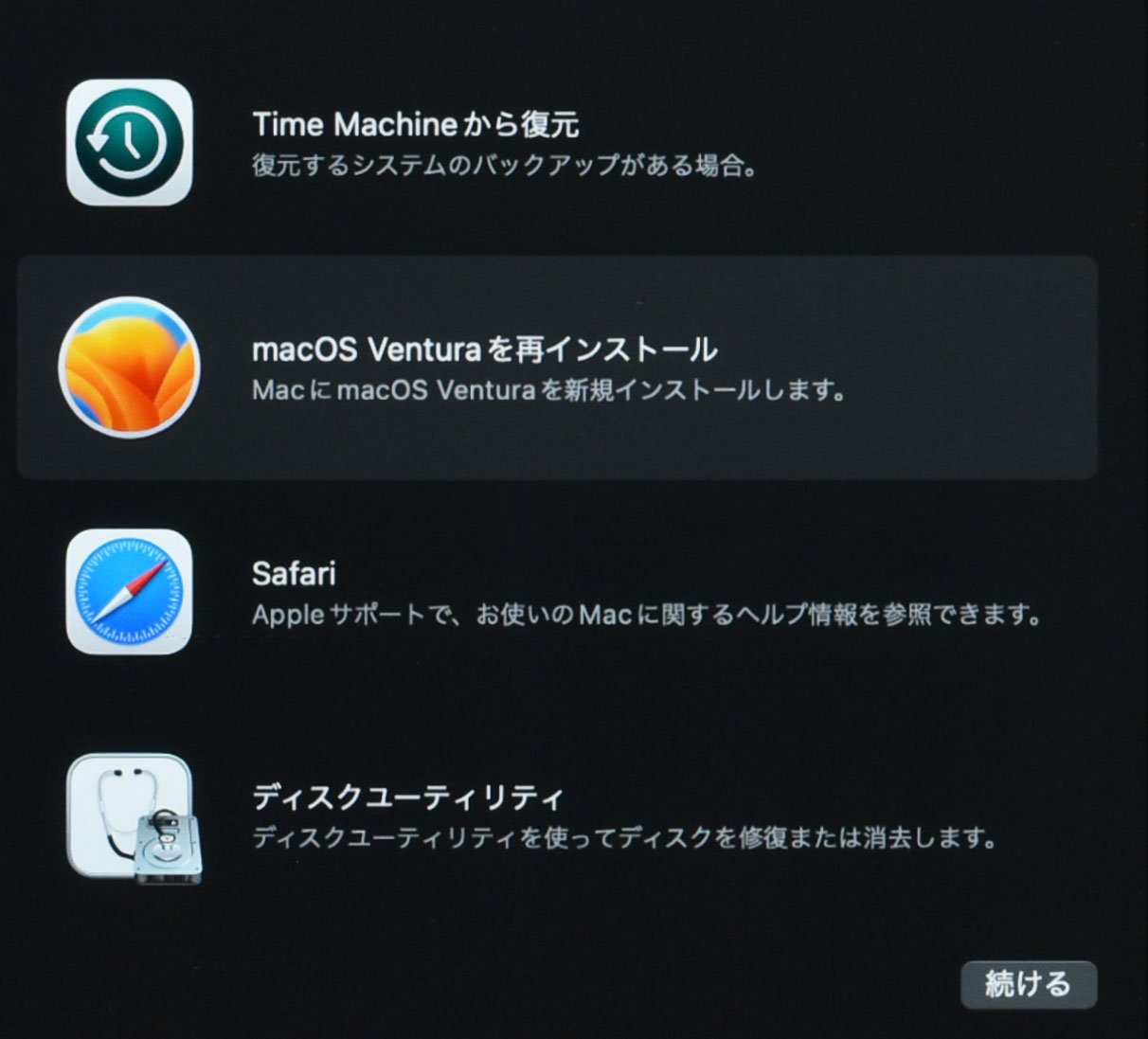
#クリーンインストール手順4-1 Mac OSを再インストールを選択
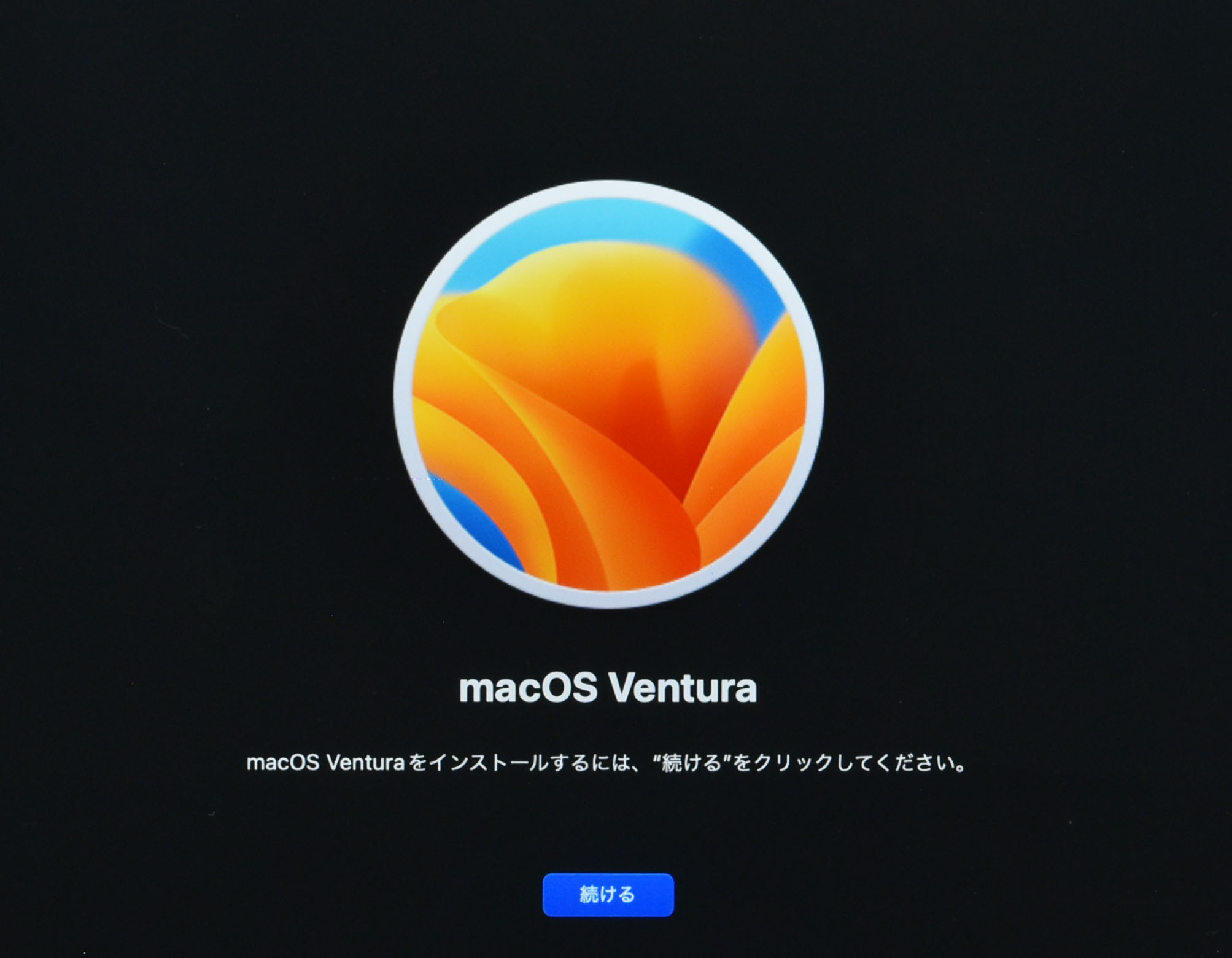
#クリーンインストール手順4-2
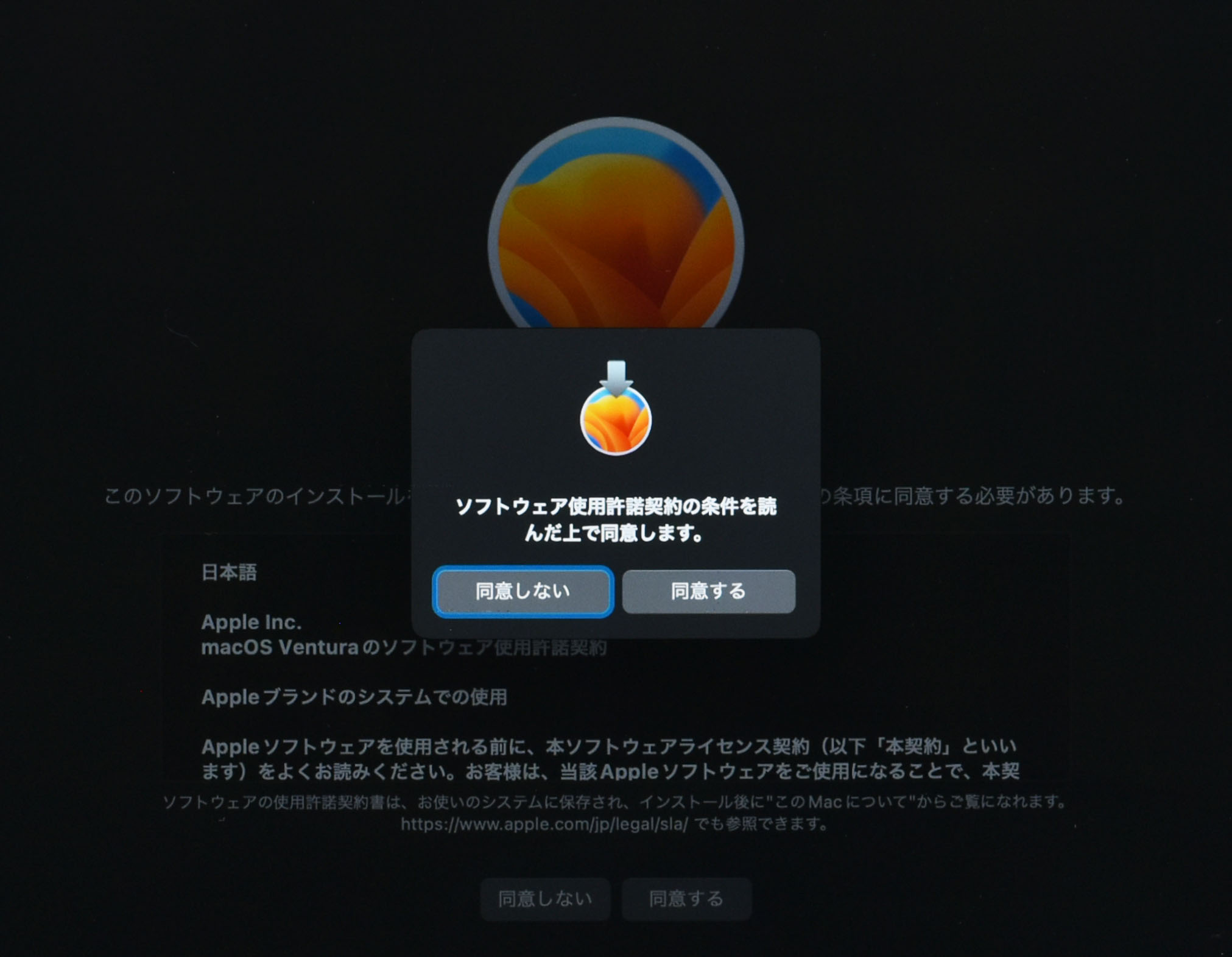
#クリーンインストール手順4-2 同意することでインストールできます
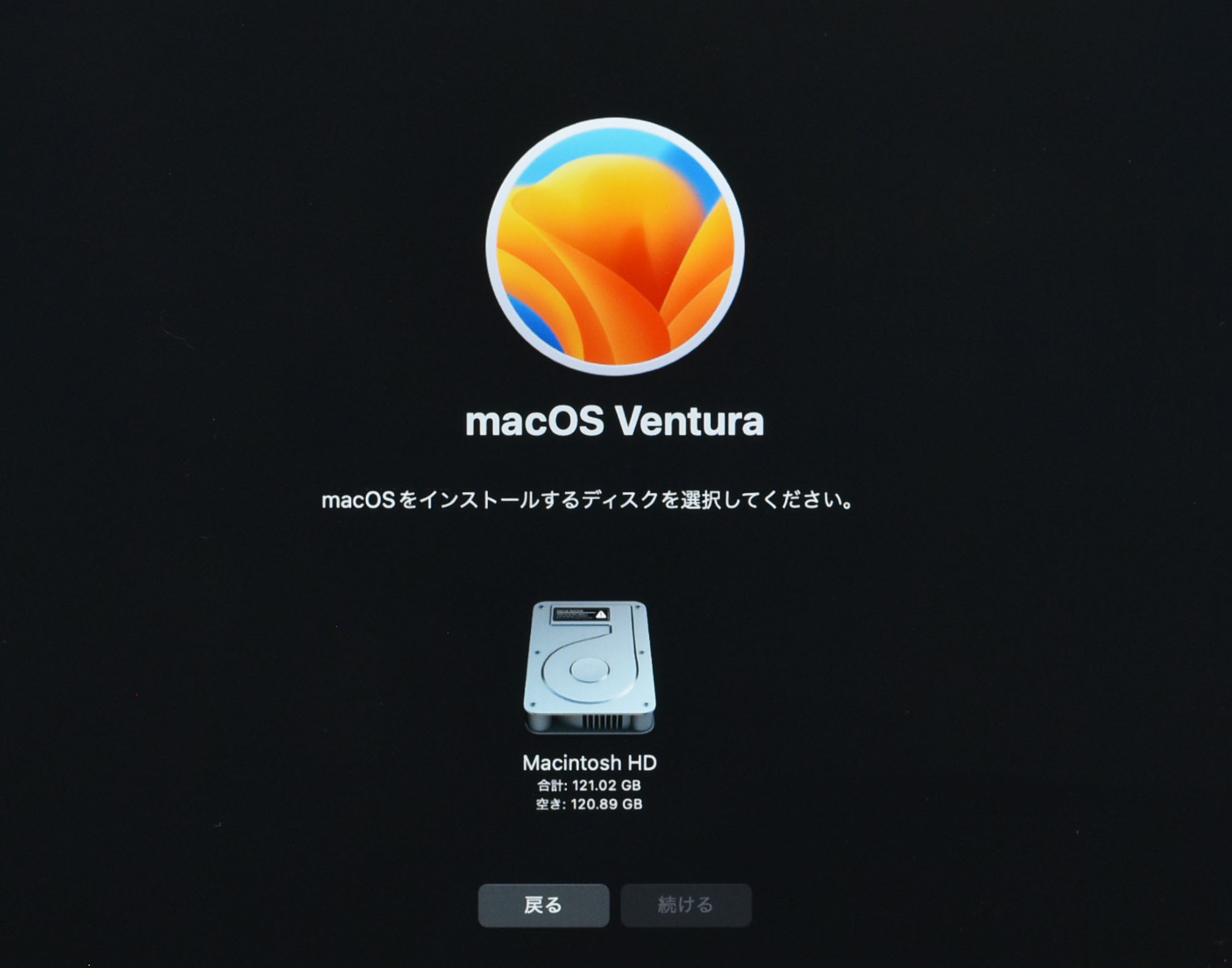
#クリーンインストール手順4-2 先ほど消去する時につけた名前で表示されます
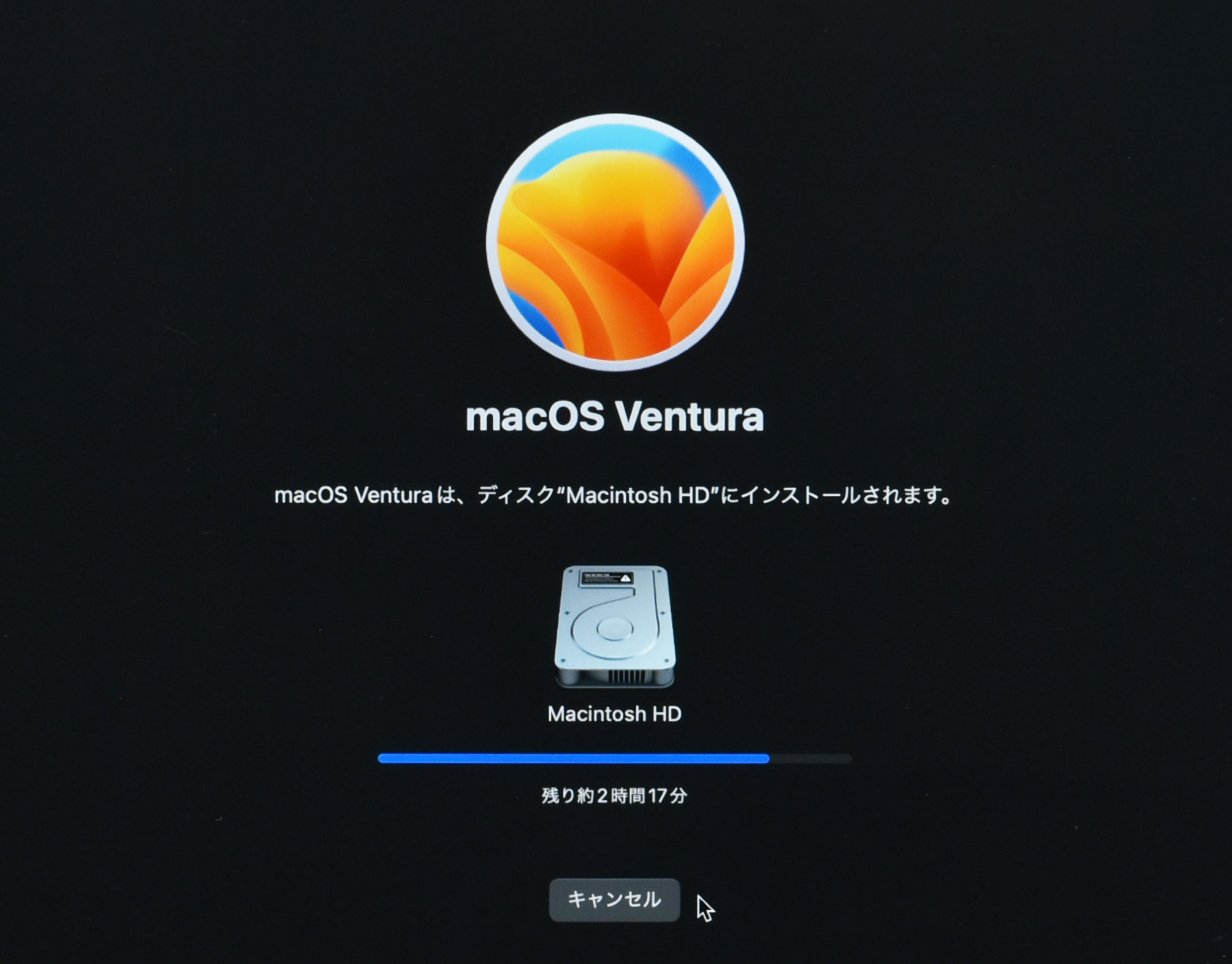
#クリーンインストール手順4-2 電源に接続するよう要求された場合は接続しましょう
クリーンインストールが終わったら

インストールが終わると、Macはまるで新しいパソコンのようになります。
初めて使うときのように、言語やインターネットの設定をして、Apple ID(アップルID)を入れます。
もし、バックアップしたデータが必要なら、Step 1で説明した「Time Machine」を使って元に戻せます。
まとめ
クリーンインストールをすると、Macがまた元気に動くようになります。
でも、やる前には大事なデータをしっかり保存しておくことが大切です。
この手順に従えば、初心者でも簡単にクリーンインストールができるので、ぜひ試してみてください。
もし、今のMacを手放すことを考えているなら、Mac買取専門店MACSELLlで査定してみて下さい。






 096-200-5100
096-200-5100






