Mac買取店が教える!MacOS Ventura 13で新しいMacBookを初期設定する方法

#Ventura
新しいMacBookを手に入れたら、MacOS Ventura 13を使ってスムーズに初期設定を行うことができます。
MacOS Venturaでは、初期設定がさらに簡単で直感的になっていますが
初めての方や慣れていない方にとっては戸惑うこともあるかもしれません。
この記事では、macOS Venturaを使って新しいMacを初期設定する方法を詳しく解説します。
目次
- 初期準備
- MacOS Ventura 13での初期設定
- 言語と地域の設定
- Wi-Fi接続の設定
- Apple IDでのサインイン
- Touch IDとApple Payの設定
- データ移行とバックアップ
- システム設定のカスタマイズ
- 初期設定後の確認事項
- 買取りサービス利用案内
1. 初期準備

新しいMacBookの初期設定を始める前に、以下の準備を行っておくとスムーズです
① Wi-Fi接続
安定したインターネット接続を確認してください。設定の中で、Wi-Fiネットワークに接続する必要があります。
② Apple IDの確認
Apple IDを用意しておくと、iCloudやApp Storeへのサインインが簡単になります。
③ バックアップの作成
古いMacBookからデータを移行する予定がある場合、Time Machineを使って事前にバックアップを取っておくと安心です 。
2. MacOS Ventura 13 での初期設定
新しいMacBookを起動すると、MacOS Ventura 13の設定ウィザードが自動的に開始されます。
ここでは、各設定を詳しく解説します。
言語と地域の設定
- 初回起動時に表示される画面で、使用したい言語とキーボードレイアウトを選択します。
- 次に地域を選択します。これにより、日付や時間、地域特有の設定が自動的に適用されます。
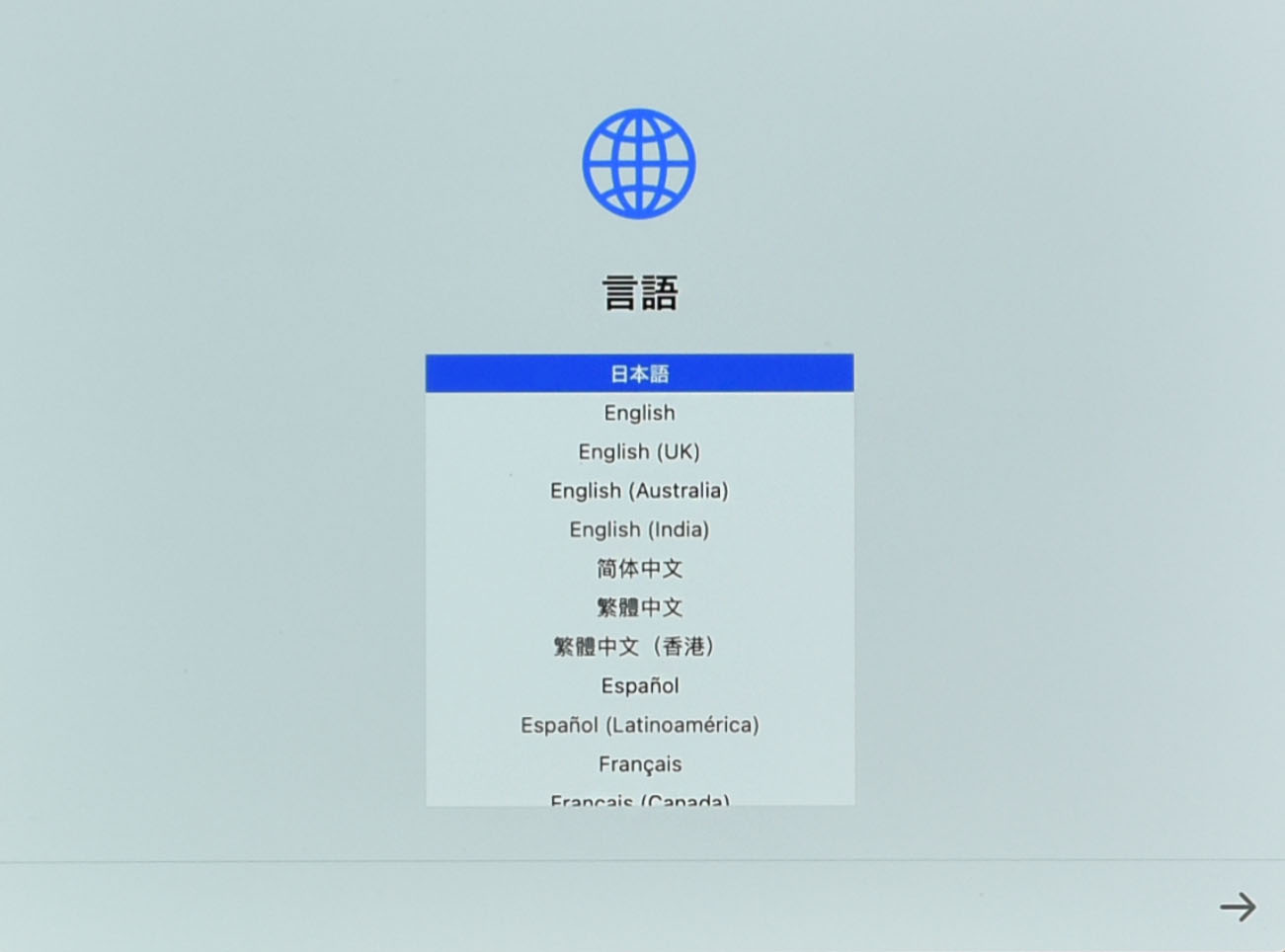
#言語を選択
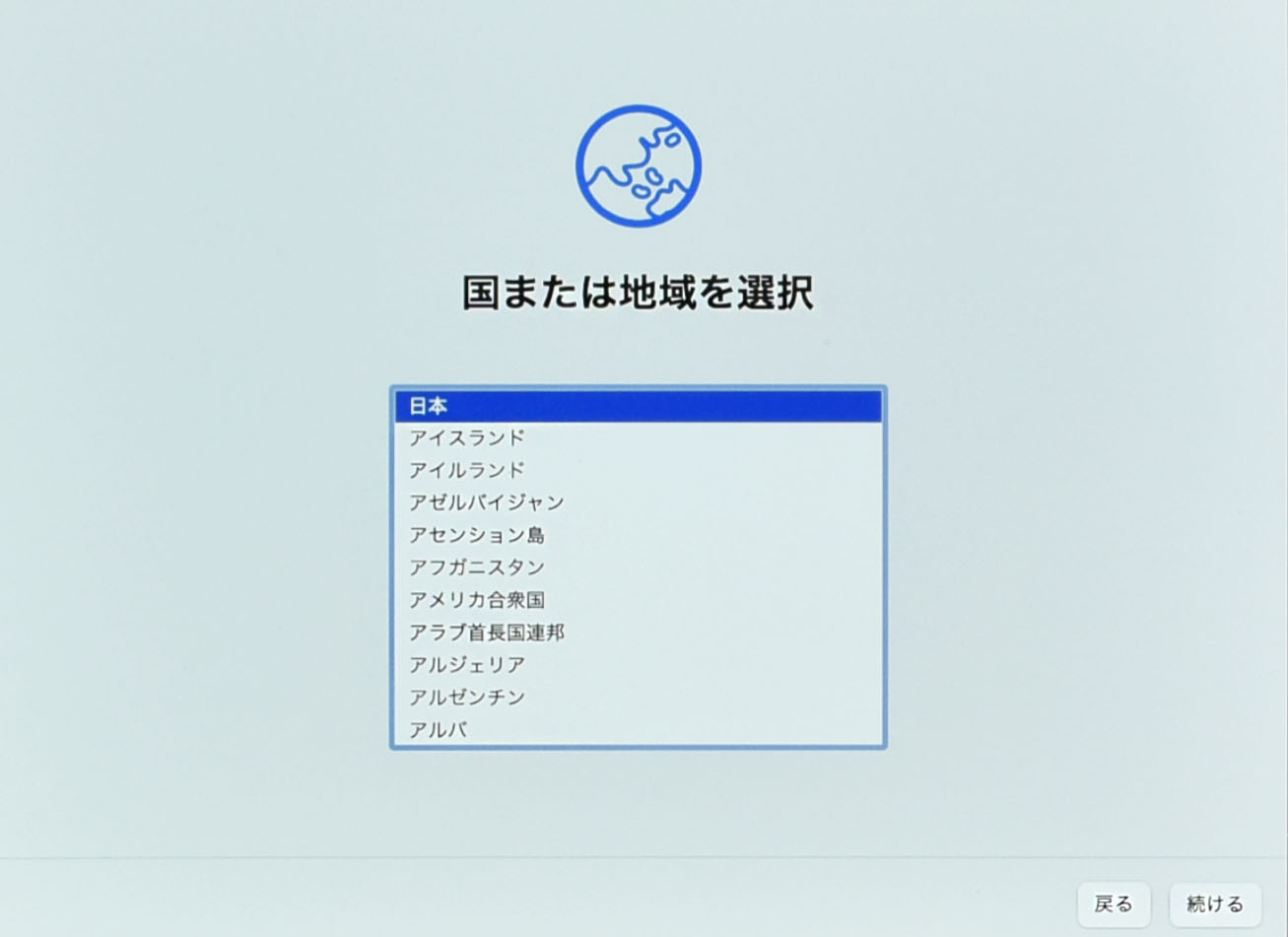
#国または地域を選択
Wi-Fi接続の設定
- 利用可能なWi-Fiネットワークのリストが表示されるので、接続したいネットワークを選びます。
- パスワードを入力して、インターネット接続を確立します。
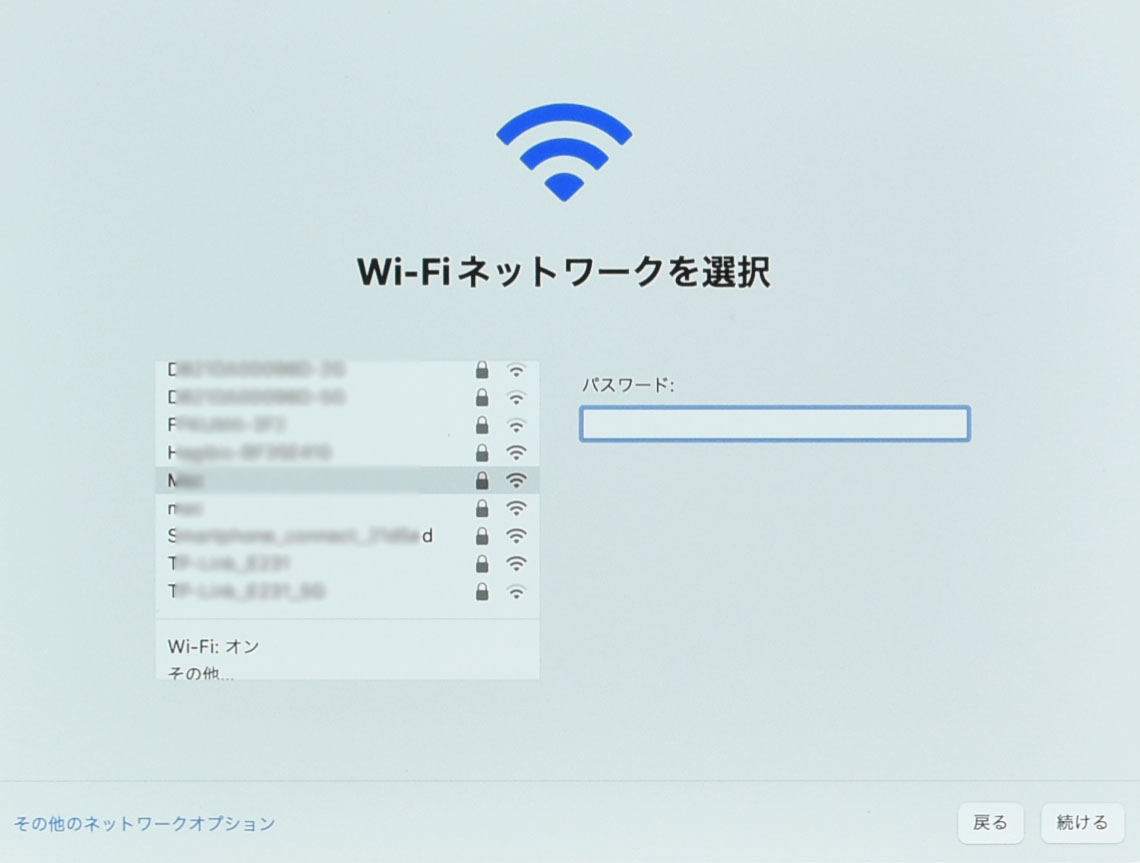
#Wi-Fiネットワークを選択
Apple IDでのサインイン
- Apple IDを入力してサインインします。これにより、iCloud、App Store、Apple MusicなどのAppleサービスにアクセスできます。
- 二要素認証が設定されている場合、他のAppleデバイスで表示されるコードを入力する必要があります。
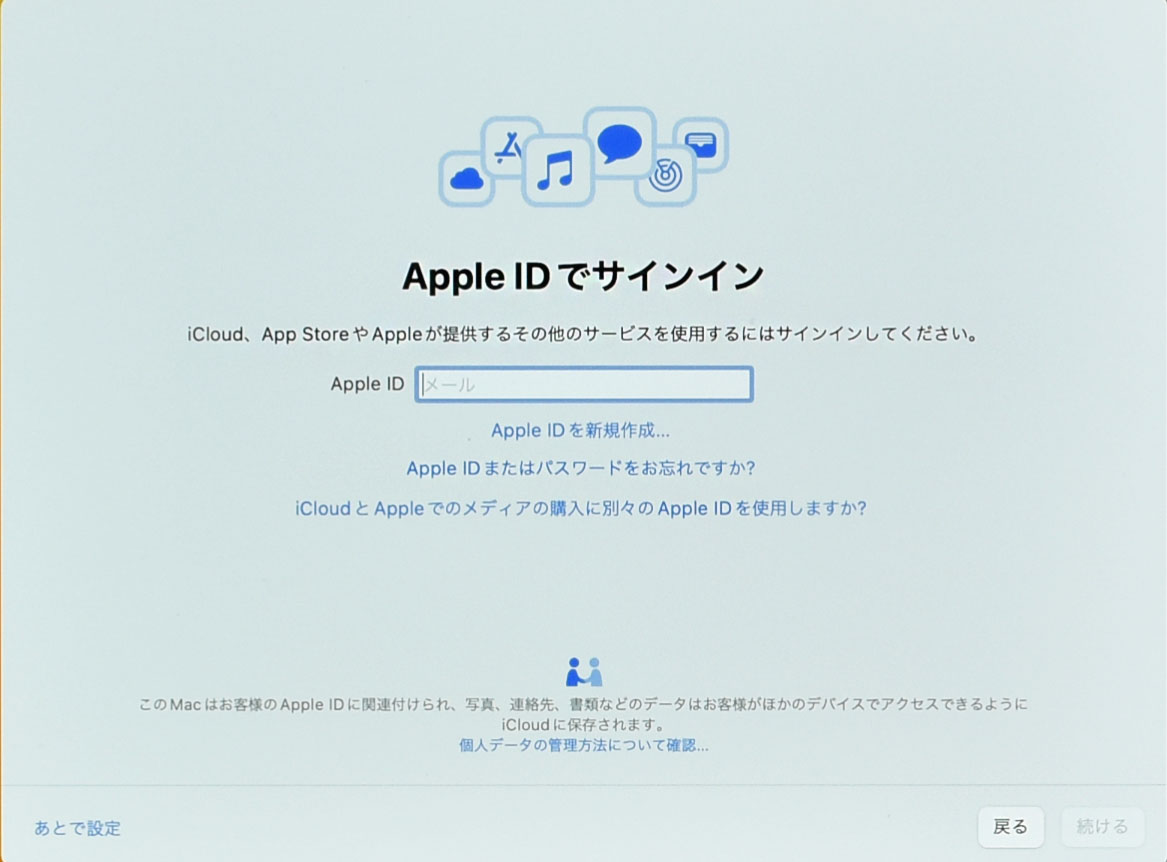
#Apple IDでサインイン
Touch IDとApple Payの設定
- Touch IDを設定することで、Macのロック解除やApple Payでの支払いが指紋認証で可能になります。
- Apple Payの設定では、クレジットカードやデビットカードを追加し、オンラインや店頭での支払いを簡単に行えるようにします。
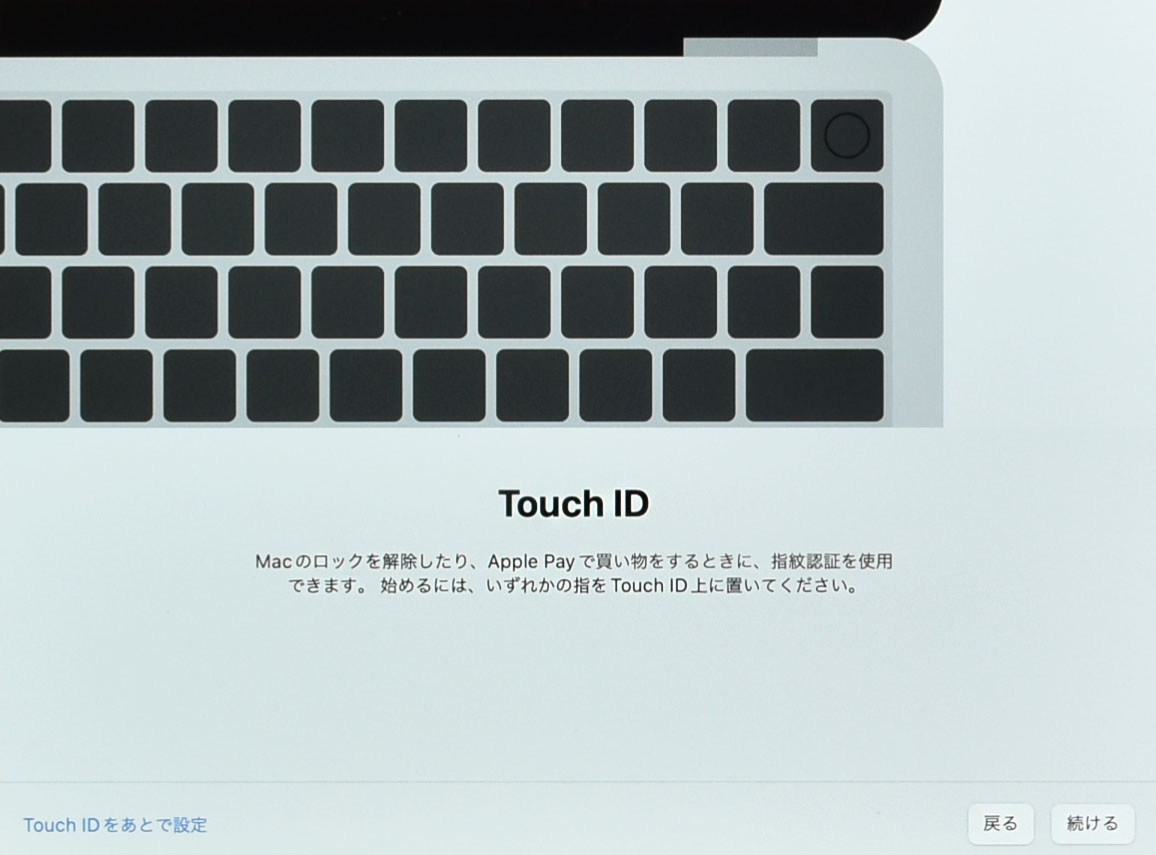
#Touch ID
3. データ移行とバックアップ
既存のMacから新しいMacにデータを移行する場合、「移行アシスタント」を使用することをお勧めします。
① 移行アシスタントを起動
「アプリケーション」フォルダの「ユーティリティ」内にあります。
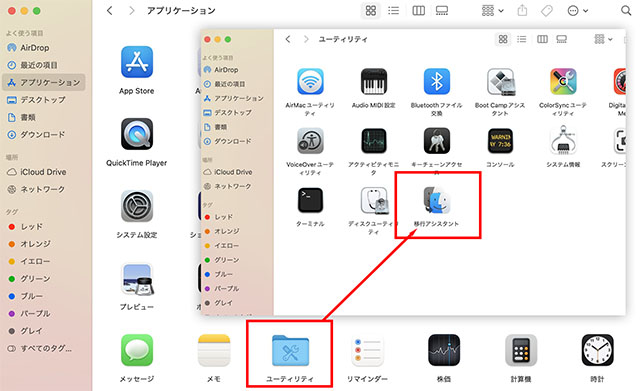
#移行アシスタント
② データの転送元を選択
古いMacBookから、Time Machineバックアップまたは別のディスクからデータを移行できます。
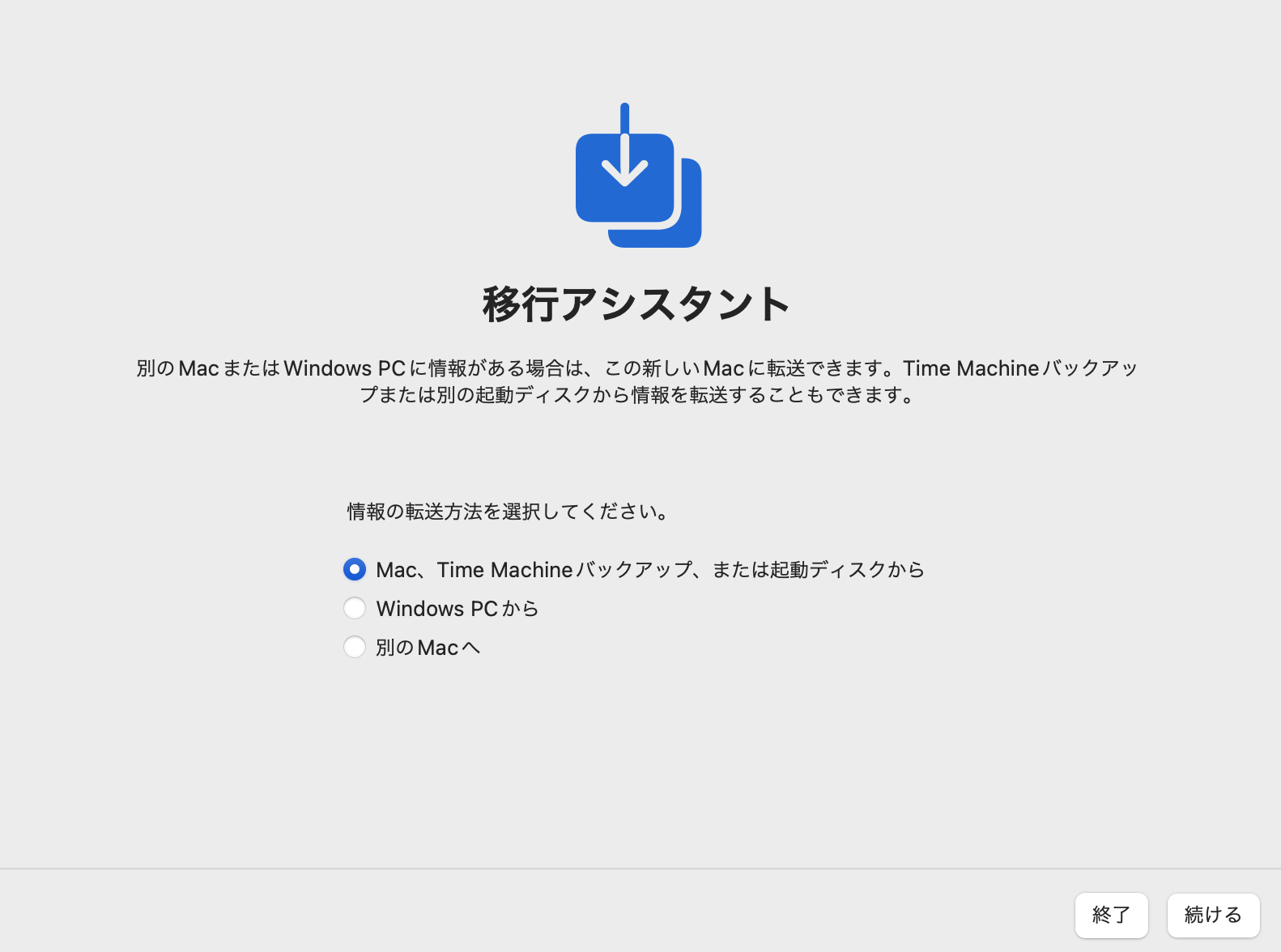
#移行アシスタント2
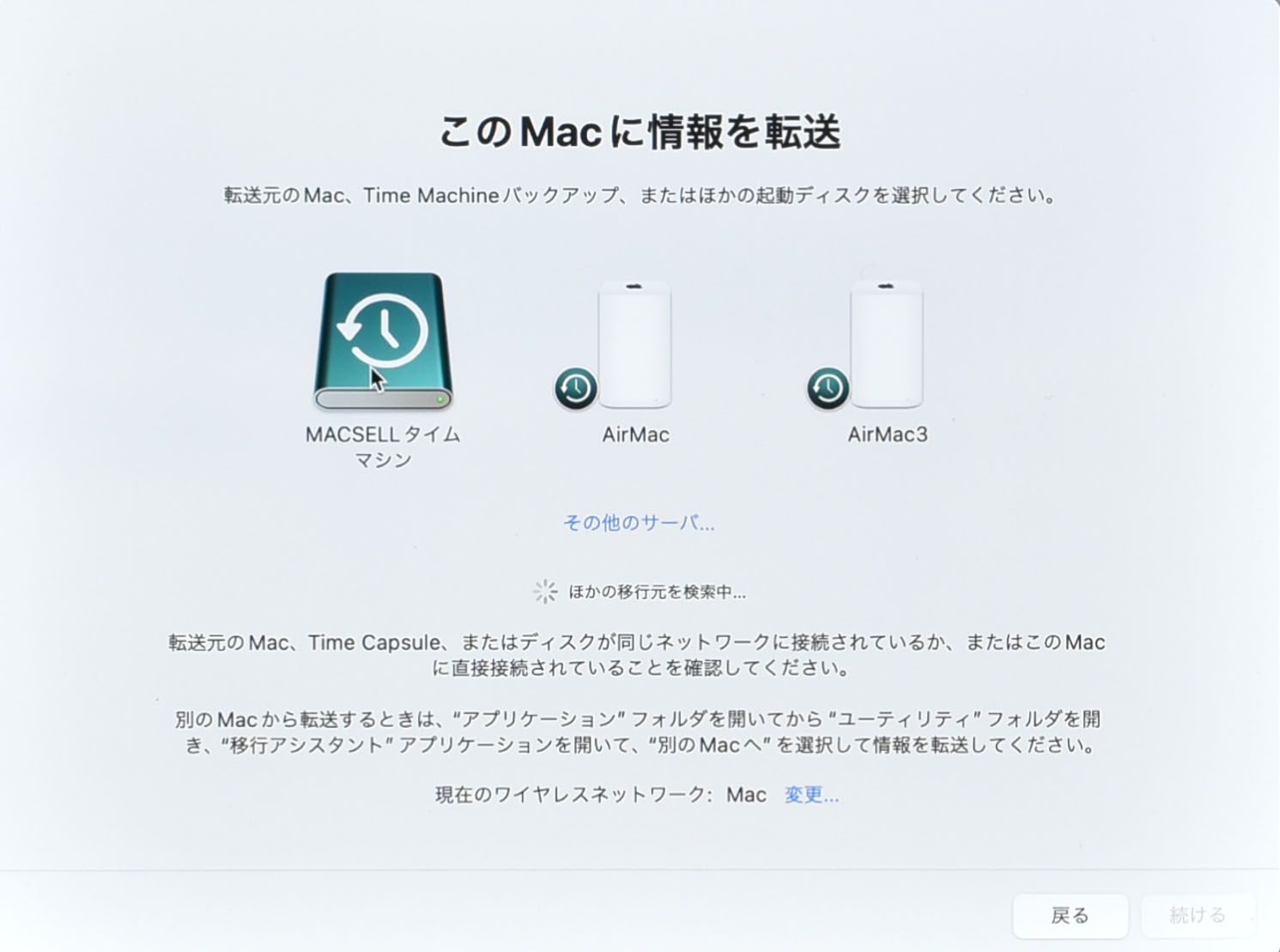
#移行アシスタント3
③ 移行するデータを選択
アプリケーション、ユーザーデータ、設定などを選んで新しいMacに移行します
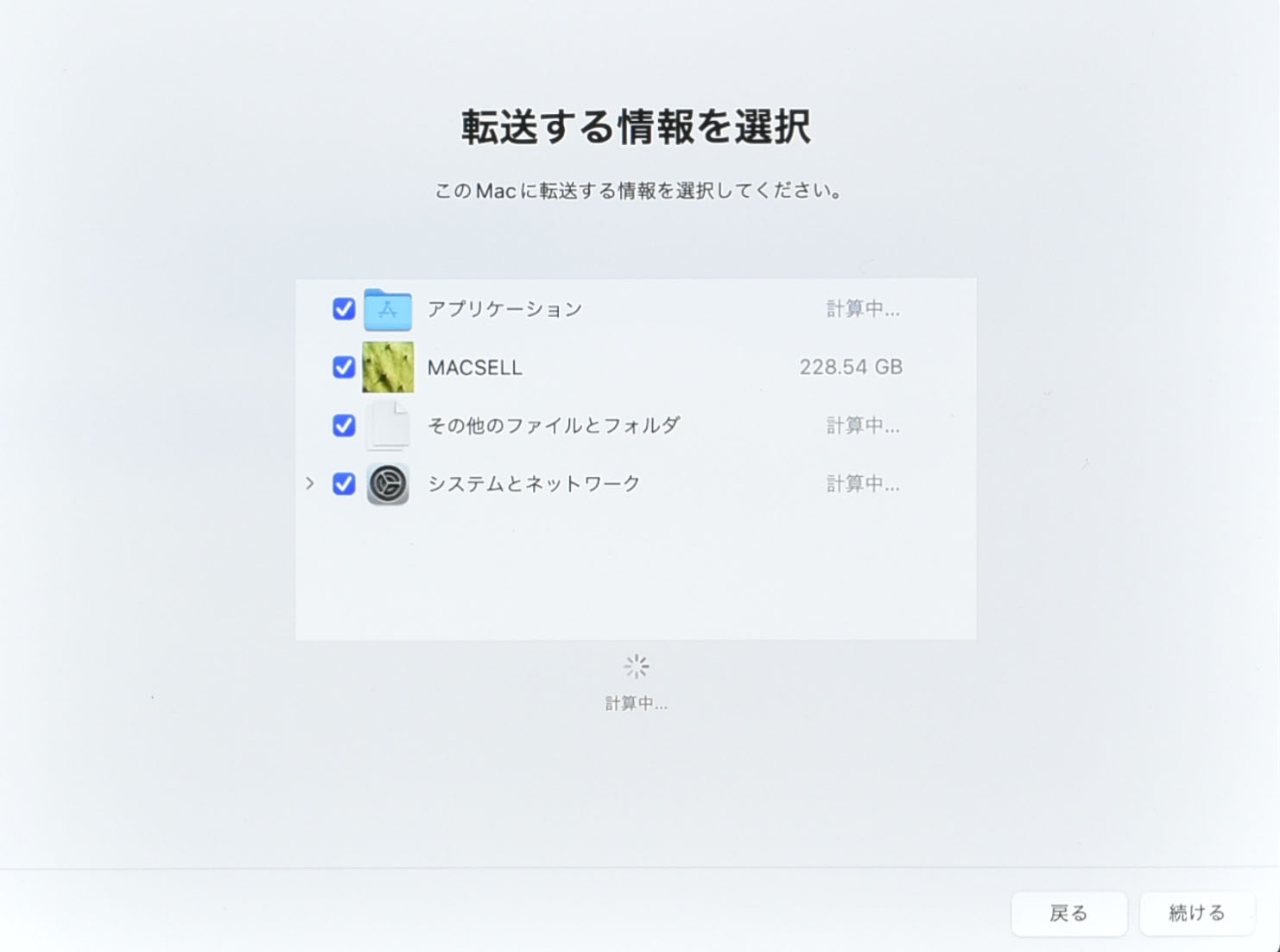
#移行アシスタント4
④ バックアップについて
Time Machineを使って定期的に外付けHDDなどにバックアップを作成しておくと、データ紛失のリスクを減らせます。

#外付けHDDへのバックアップ
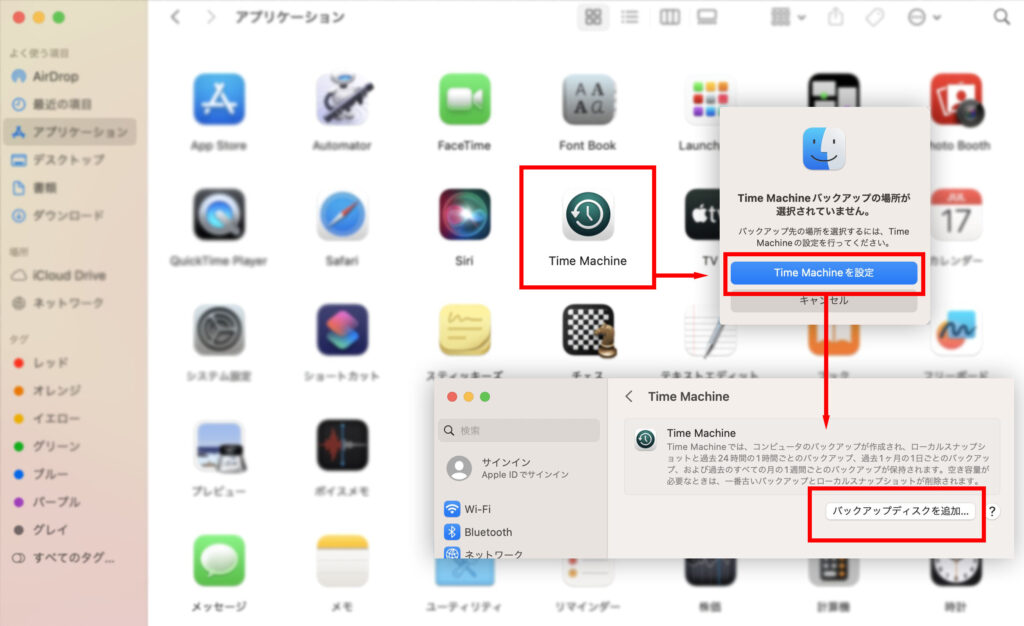
#Time Machine
4. システム設定のカスタマイズ
macOS Ventura 13 では、「システム設定」アプリが新しくなり、より使いやすくなっています。
以下は、カスタマイズ時にチェックしておきたい主なポイントです
・プライバシーとセキュリティ
Apple IDやiCloudのセキュリティを強化するため、パスキーや高度なデータ保護設定を確認しましょう。
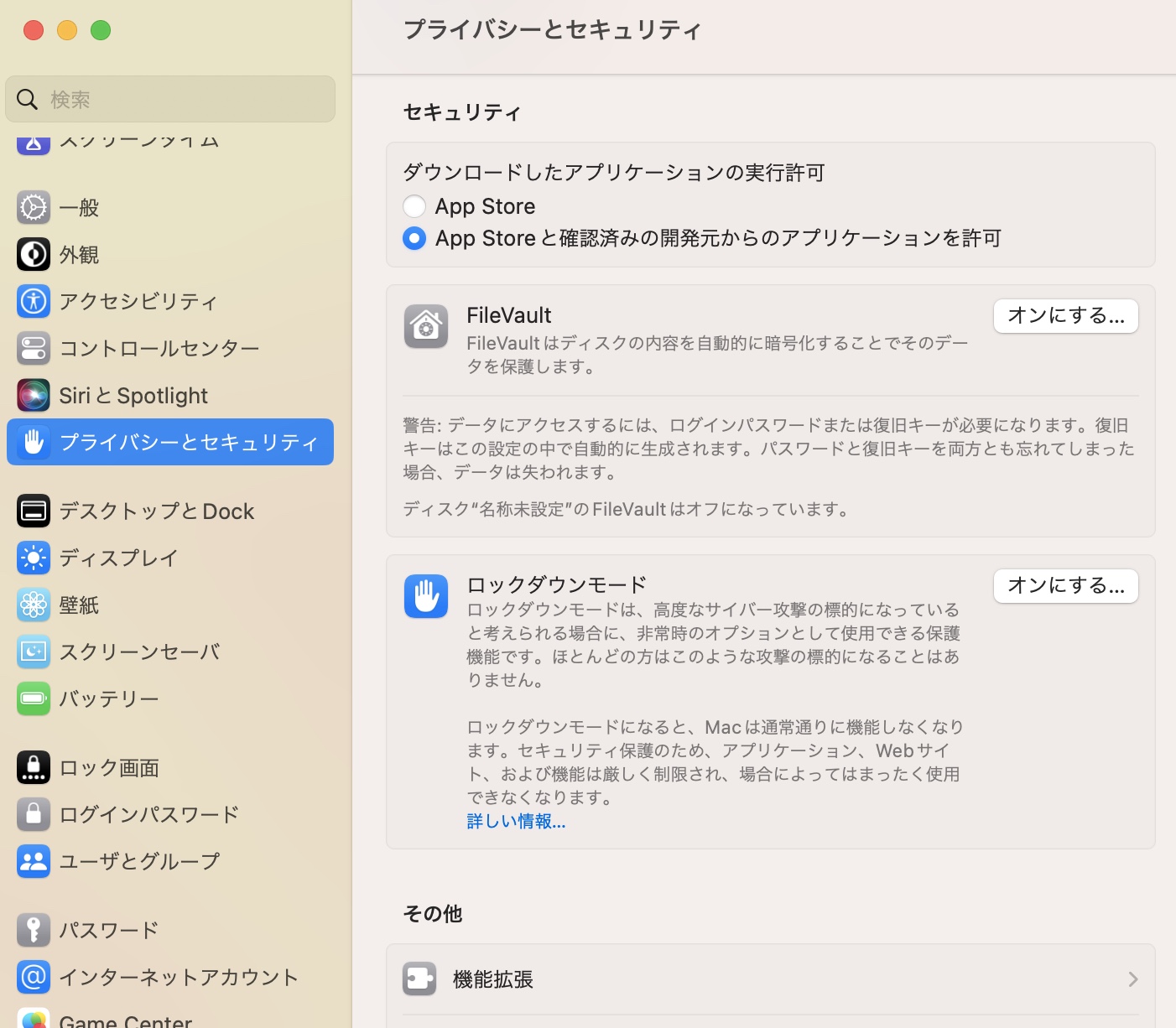
#プライバシーとセキュリティ
・ステージマネージャー
これは新しいマルチタスク管理ツールで、複数のウィンドウやアプリをグループ化して整理することができます。
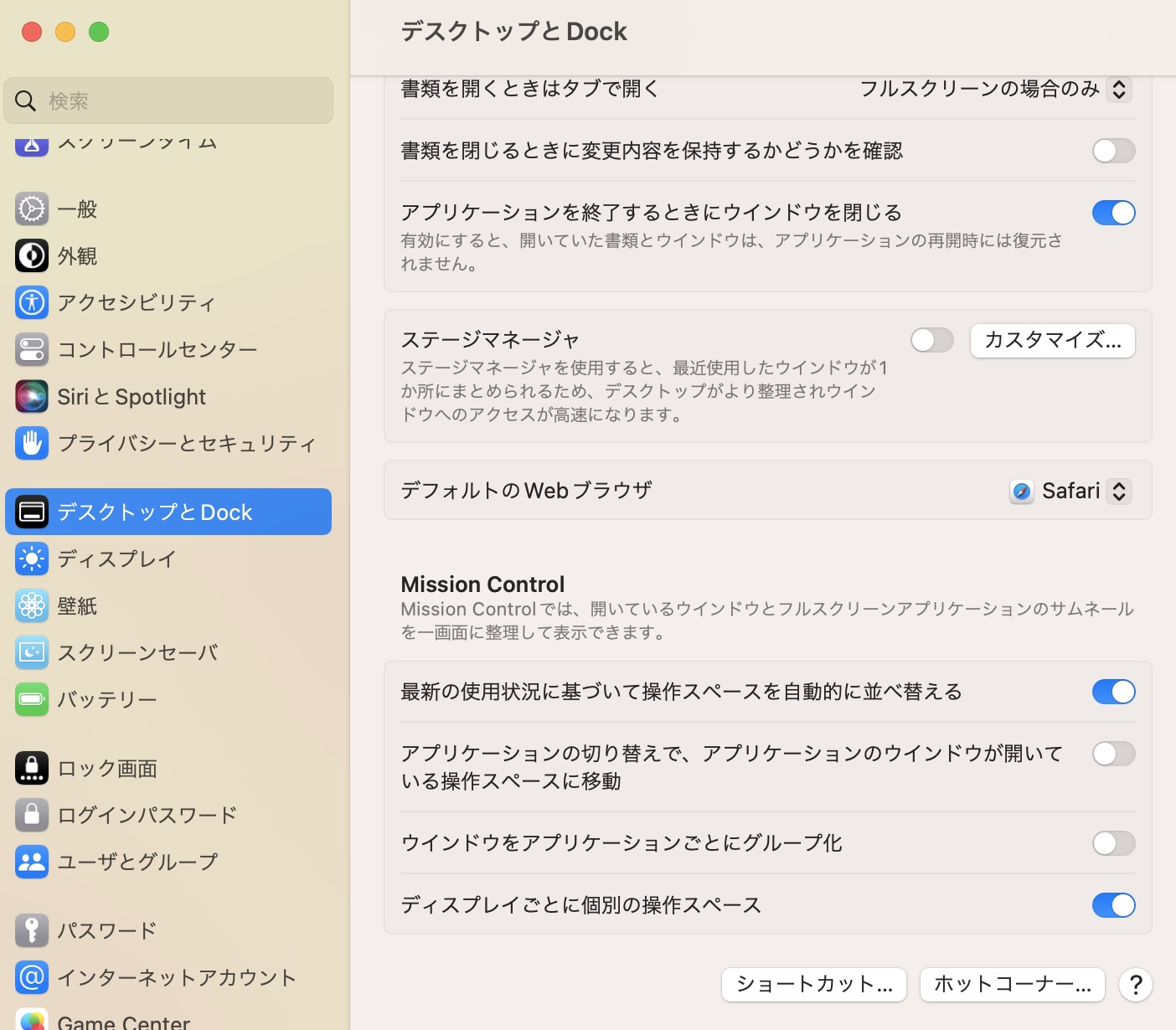
#ステージマネージャ
5. 初期設定後の確認事項

ポイント
初期設定が完了したら、次の確認を行いましょう
・ソフトウェアアップデートの確認
「システム設定」からソフトウェアアップデートを確認し、最新バージョンに保ちます。
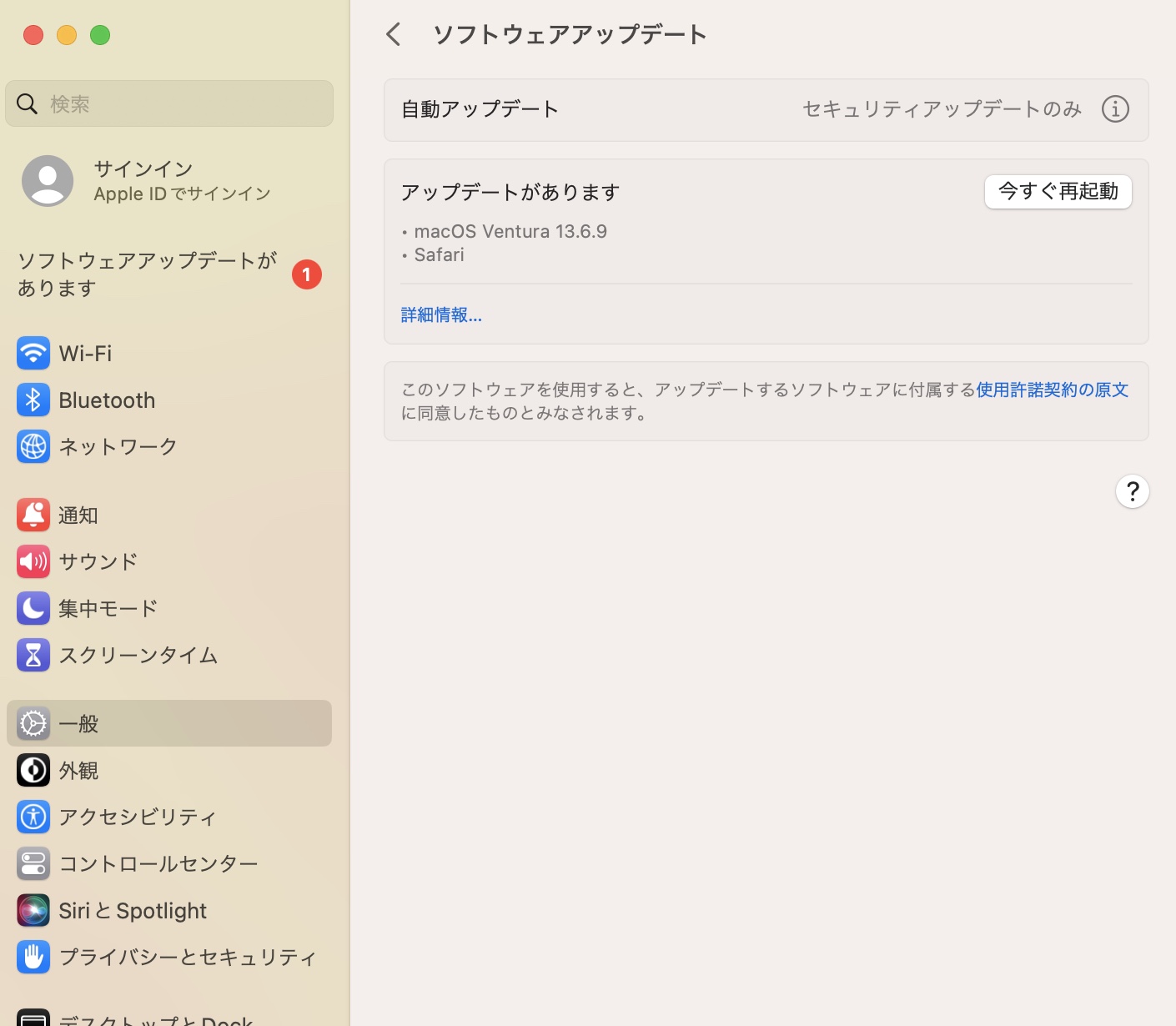
#Venturaソフトウェアアップデート
・データの同期
iCloudを使用して、iPhoneやiPadとのデータ同期を設定しましょう。
例として、写真の同期は以下の通りです。
設定にある、ログインしているApple IDからiCloudを選択し
写真がオフになっていればオンにすることで同期の設定ができます。
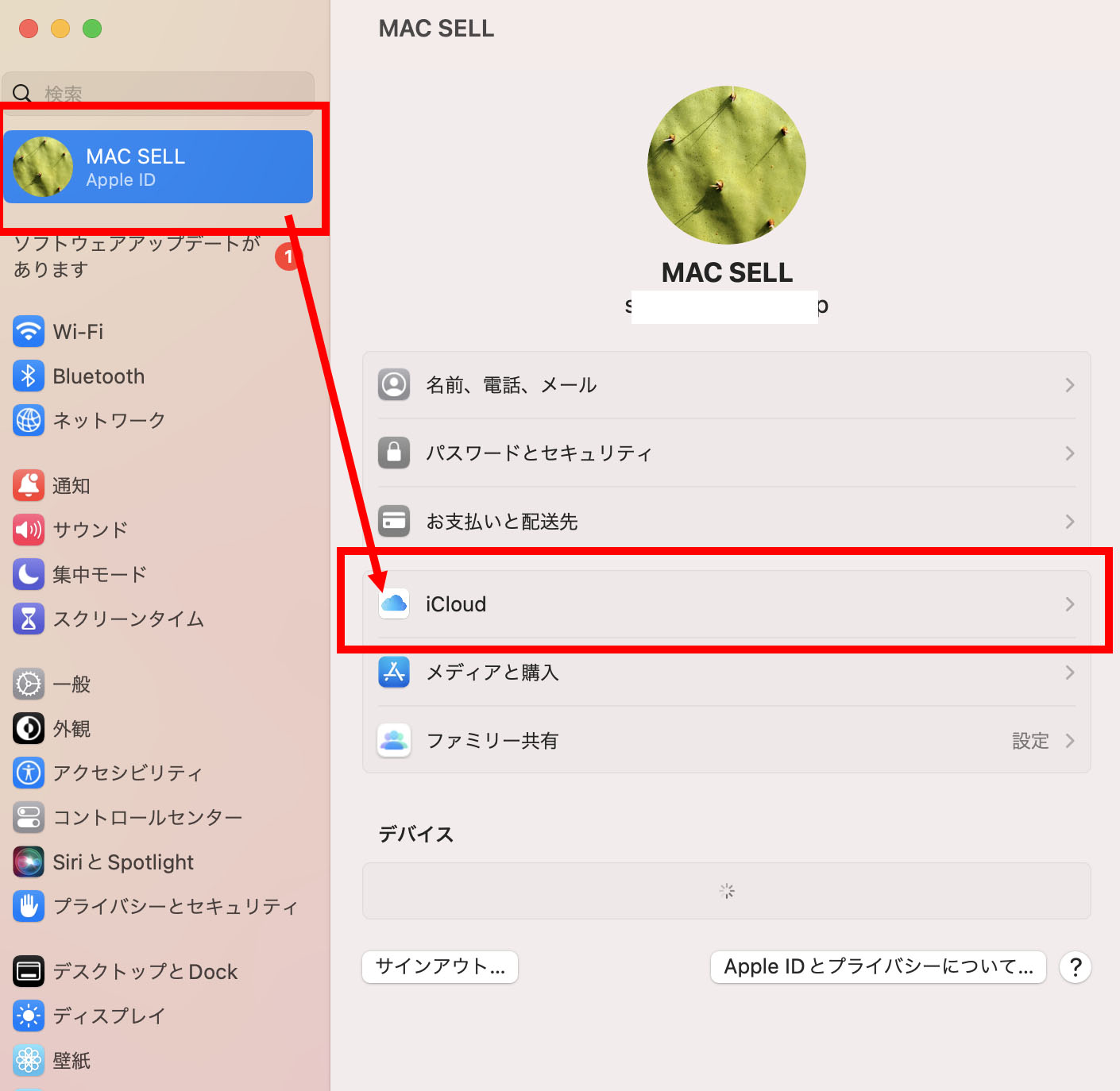
#iCloud同期1
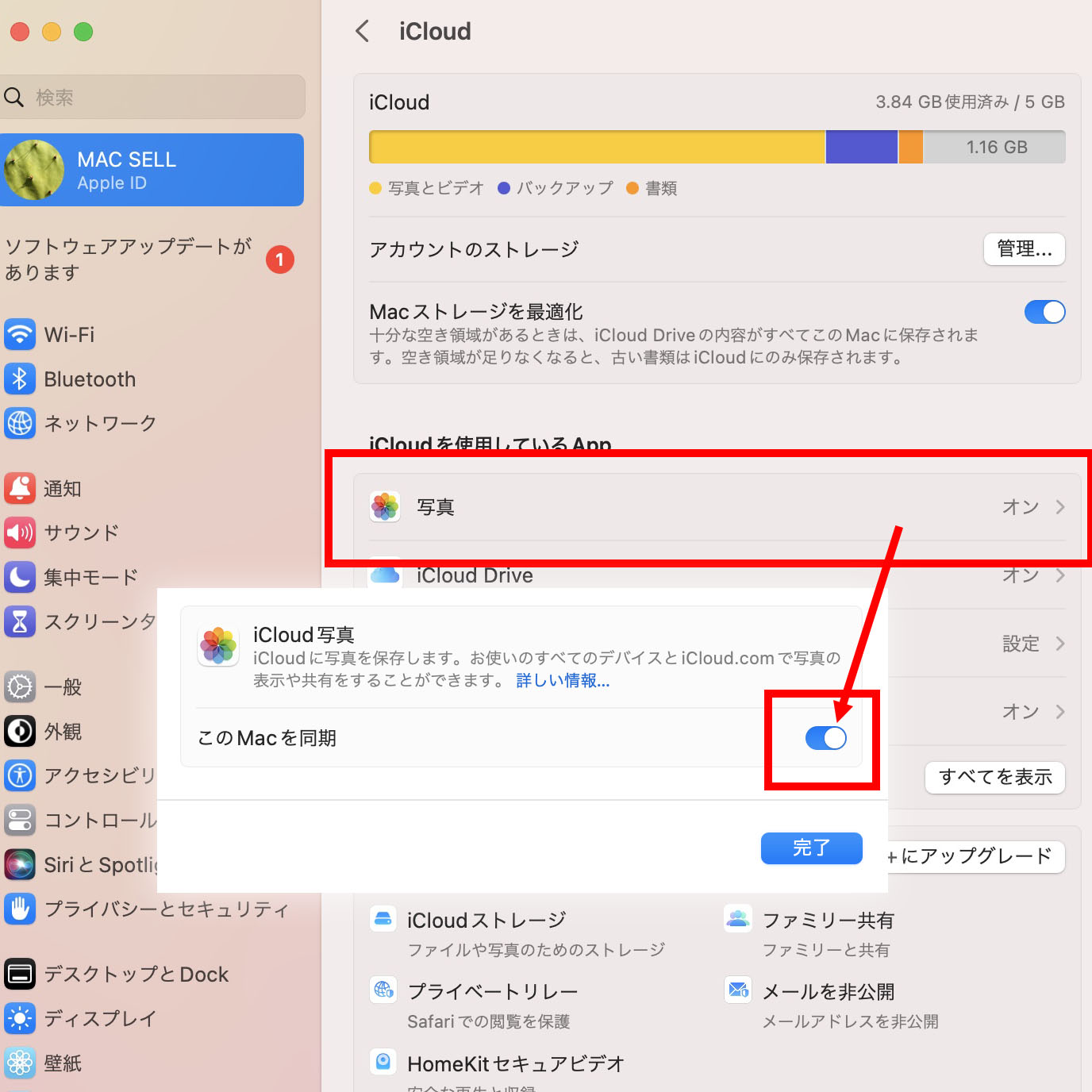
#iCloud同期2
・アプリケーションのインストール
必要なアプリをMac App Storeからダウンロードし、作業環境を整えます。
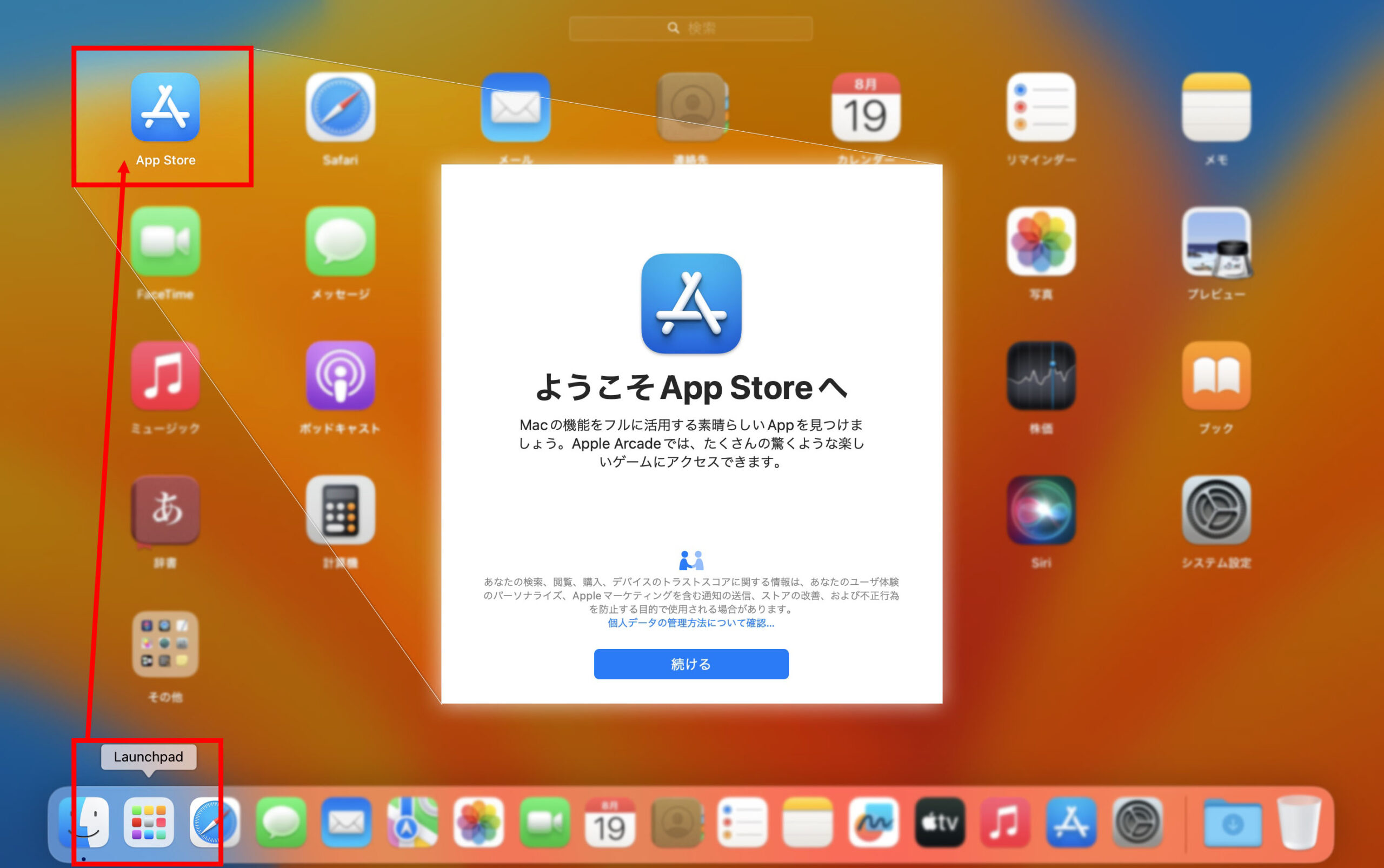
#アプリ
6. 買取サービス利用案内
初期設定が完了したら、次はこれまでお使いのMacBookをどうするか検討してみてください。
古いデバイスを有効活用し、新しいMacBookの購入をさらに充実させるための方法をご提案します。
お手持ちのMacBookの買取
長年お使いになったMac Bookをそのまま保管しておくよりも、当店のオンライン査定サービスまたはLINE査定を利用して買取りに出してみませんか?
壊れていても電源が入らなくても買取できます。
手軽に査定額を確認でき、次のデバイス購入の資金に充てることができます。






 096-200-5100
096-200-5100






