初心者でも簡単!Macを売る前に初期化する方法【完全ガイド】

目次
1. はじめに「なぜMacの初期化が必要?」
Macを売る前に初期化することは、あなたの個人情報を守るためにとても大切です。
初期化することで、次のオーナーにデータが漏れる心配がなくなり、安心してMacを手放すことができます。
2. 初期化する前の準備
Macを初期化する前に、いくつかの準備をしておくとスムーズに進められます。
バックアップの取り方
まず、Macに保存されているデータをバックアップしましょう。
・iCloudを使う
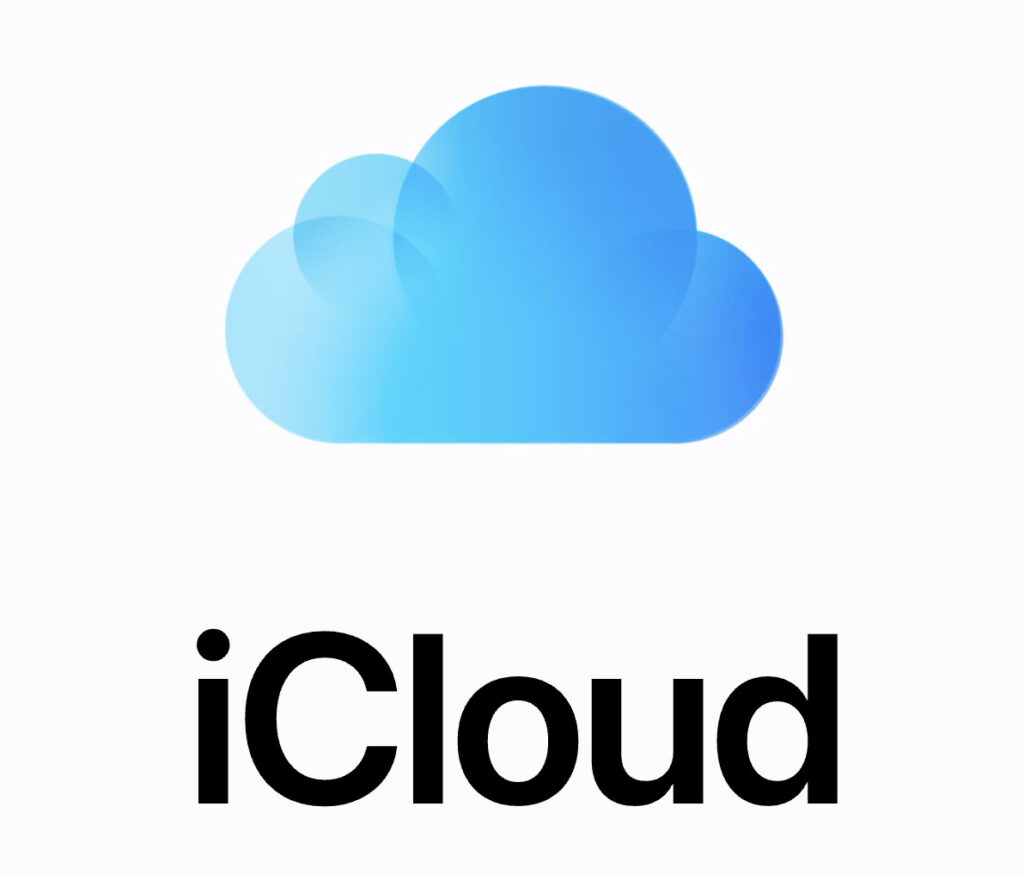
iCloud
写真やドキュメントなどをiCloudに保存することで、後から簡単に復元できます。
・Time Machineを使う
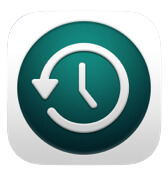
Time Machine
外付けのHDDやSSDにデータをバックアップします。これにより、必要なデータを全て保存できます。

Apple IDからサインアウトする方法
次に、Apple IDからサインアウトしましょう。
これを忘れると、次のオーナーがあなたのアカウントにアクセスできる可能性があります。
- Macの画面左上にあるAppleメニューをクリックします。
- 「システム設定」または「システム環境設定」を選択します。
- Apple IDを選択し、「サインアウト」をクリックします。
Macを探すを無効にする方法
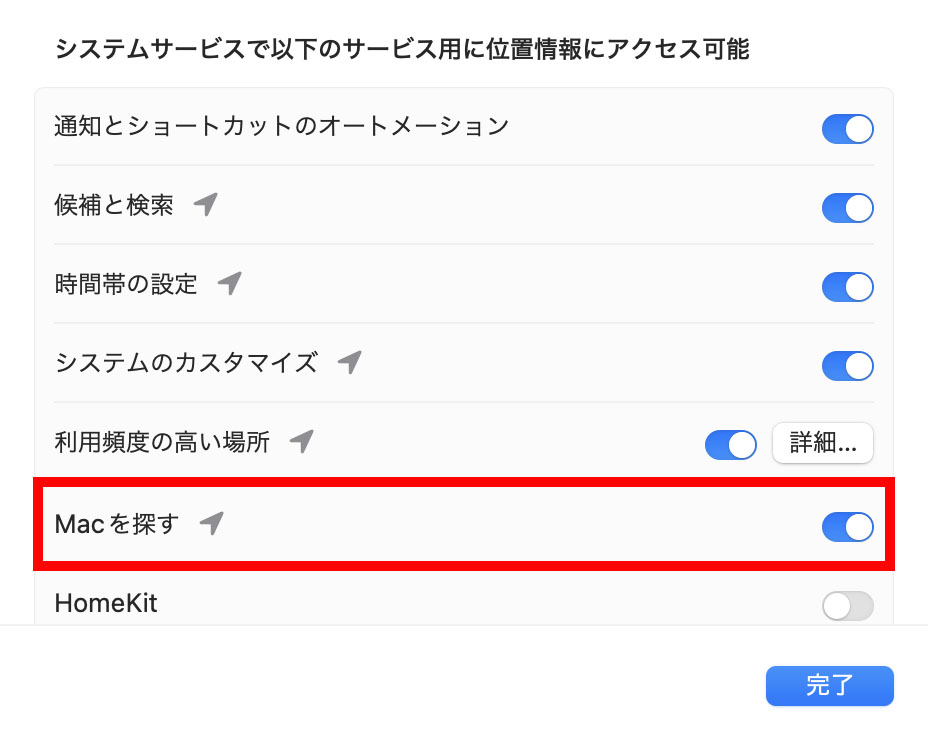
Macを探す
最後に、「Macを探す」を無効にしておくことも重要です。
- Apple ID設定の中で、「iCloud」を選択します。
- 「Macを探す」をクリックして、オフにします。
- その際に、Apple IDのパスワードを求められますので入力しましょう。
上記の操作はインターネット接続された状態で行います。
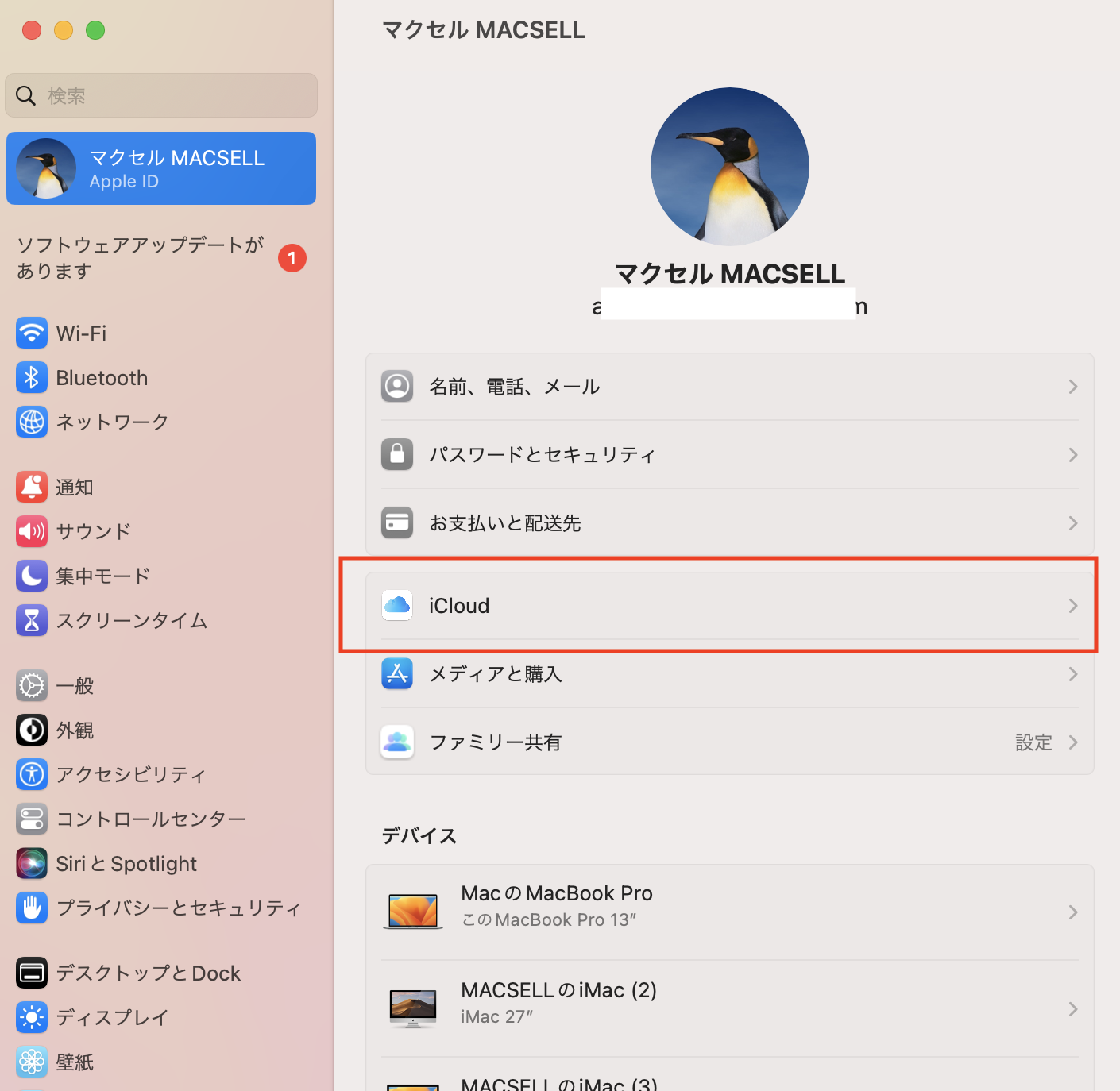
#「Macを探す」オフにする手順1
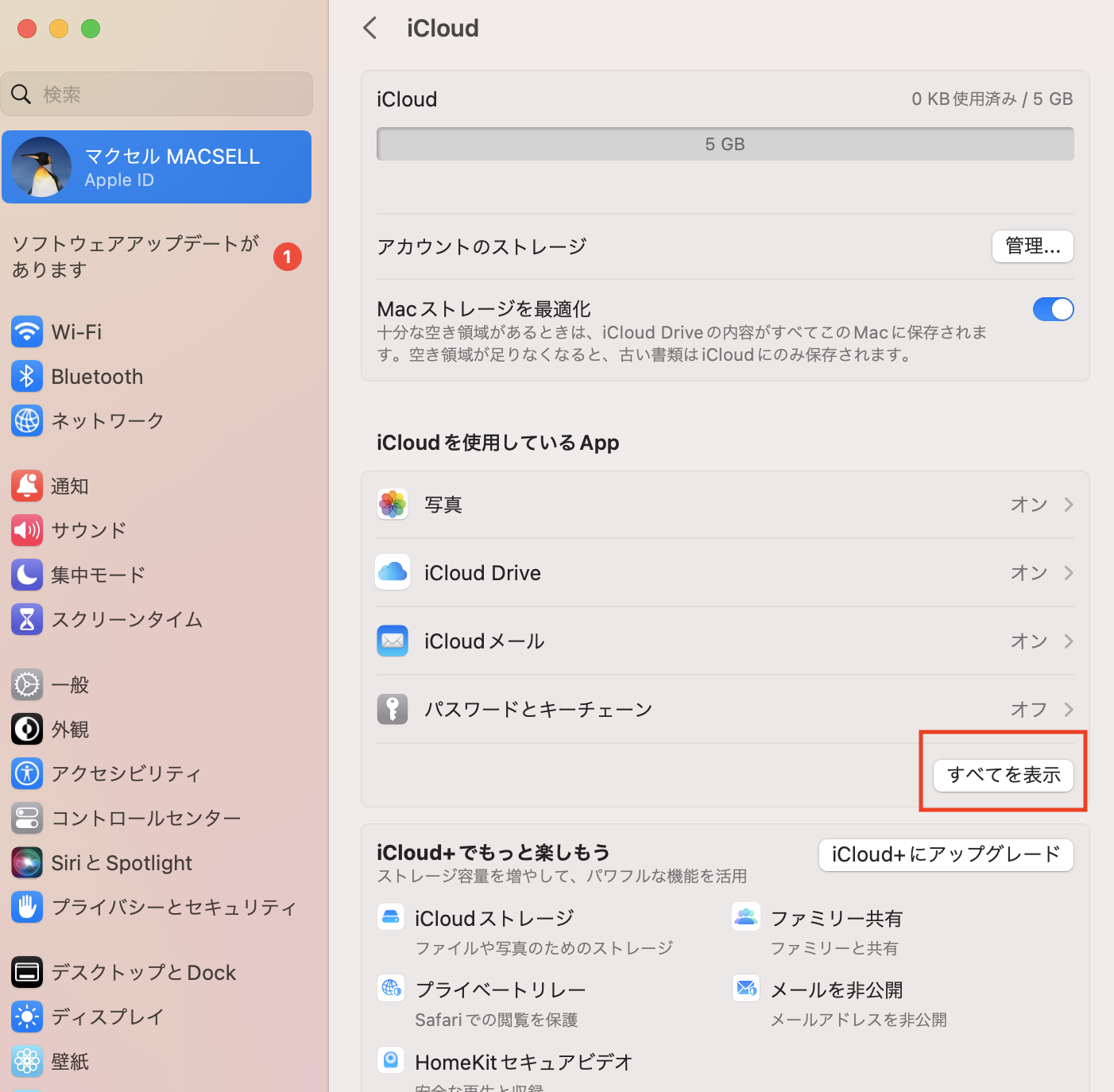
#「Macを探す」オフにする手順2
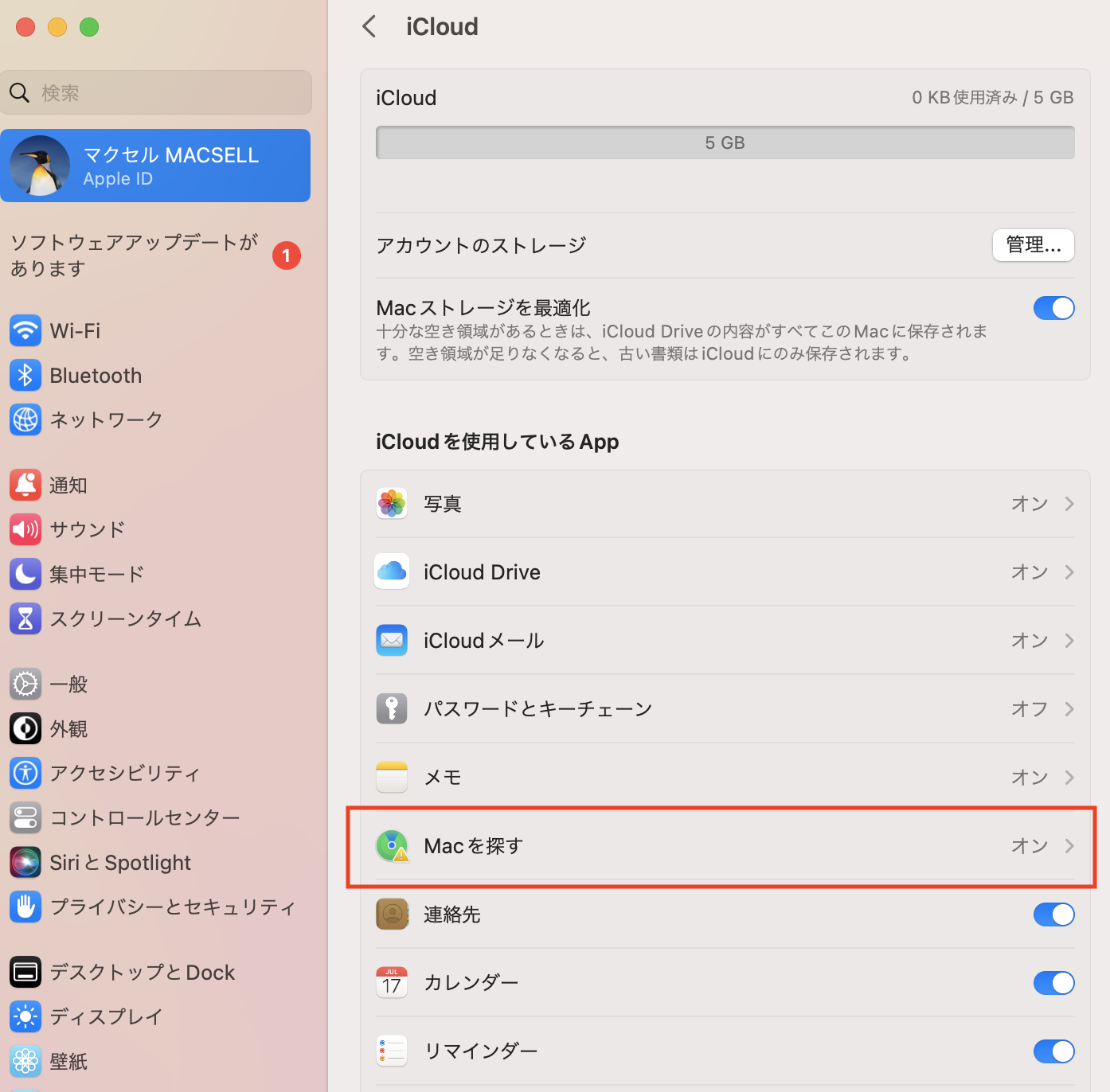
#「Macを探す」オフにする手順3
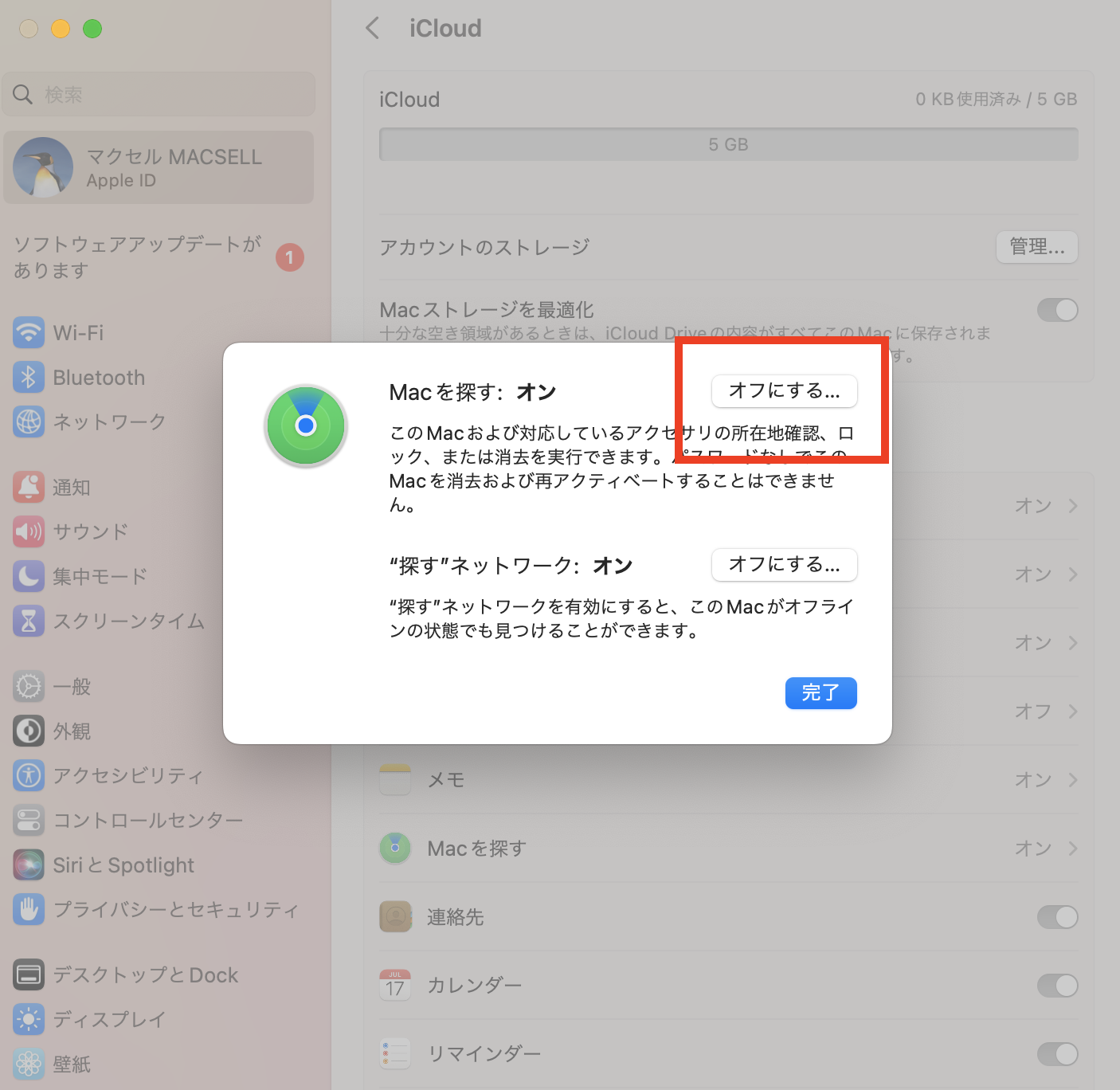
#「Macを探す」オフにする手順4
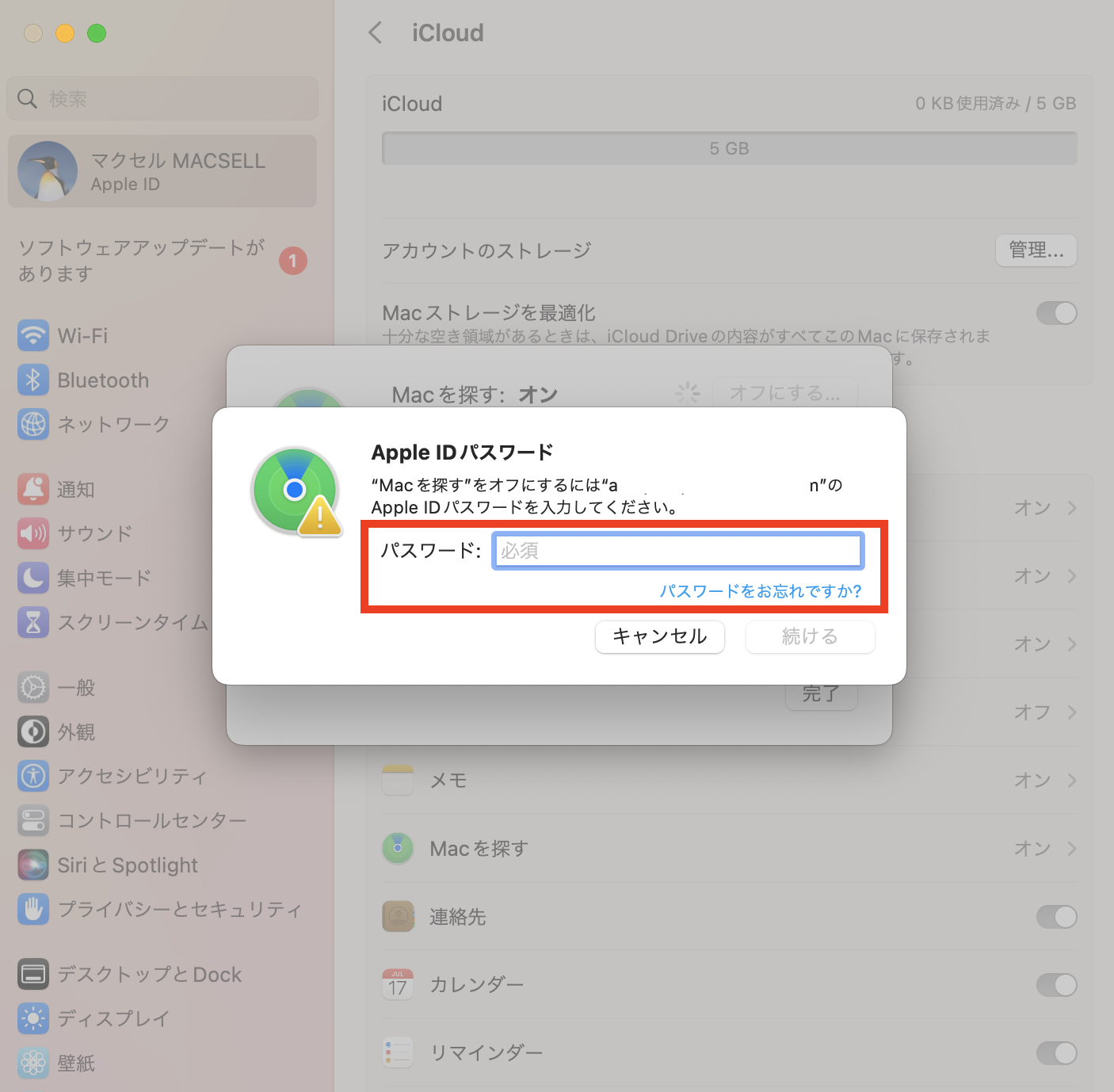
#「Macを探す」オフにする手順5
補足
Macで左上の
3. Macを初期化する手順
準備が整ったら、いよいよ初期化の手順に進みます。
リカバリーモードにアクセスする方法
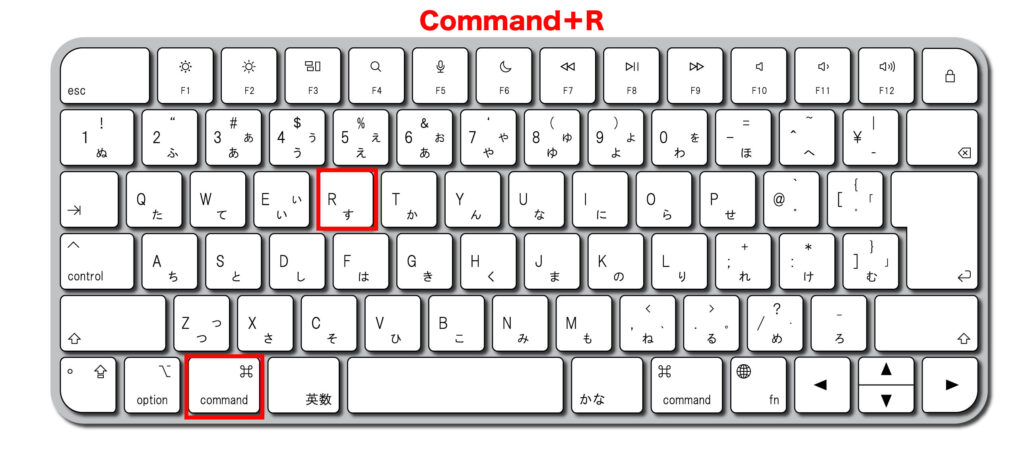
Command+R
- Macを再起動し、起動音が鳴ったらすぐに「Command(⌘)」キーと「R」キーを同時に押し続けます。
- Appleロゴが表示されたらキーを離し、リカバリーモードに入ります。
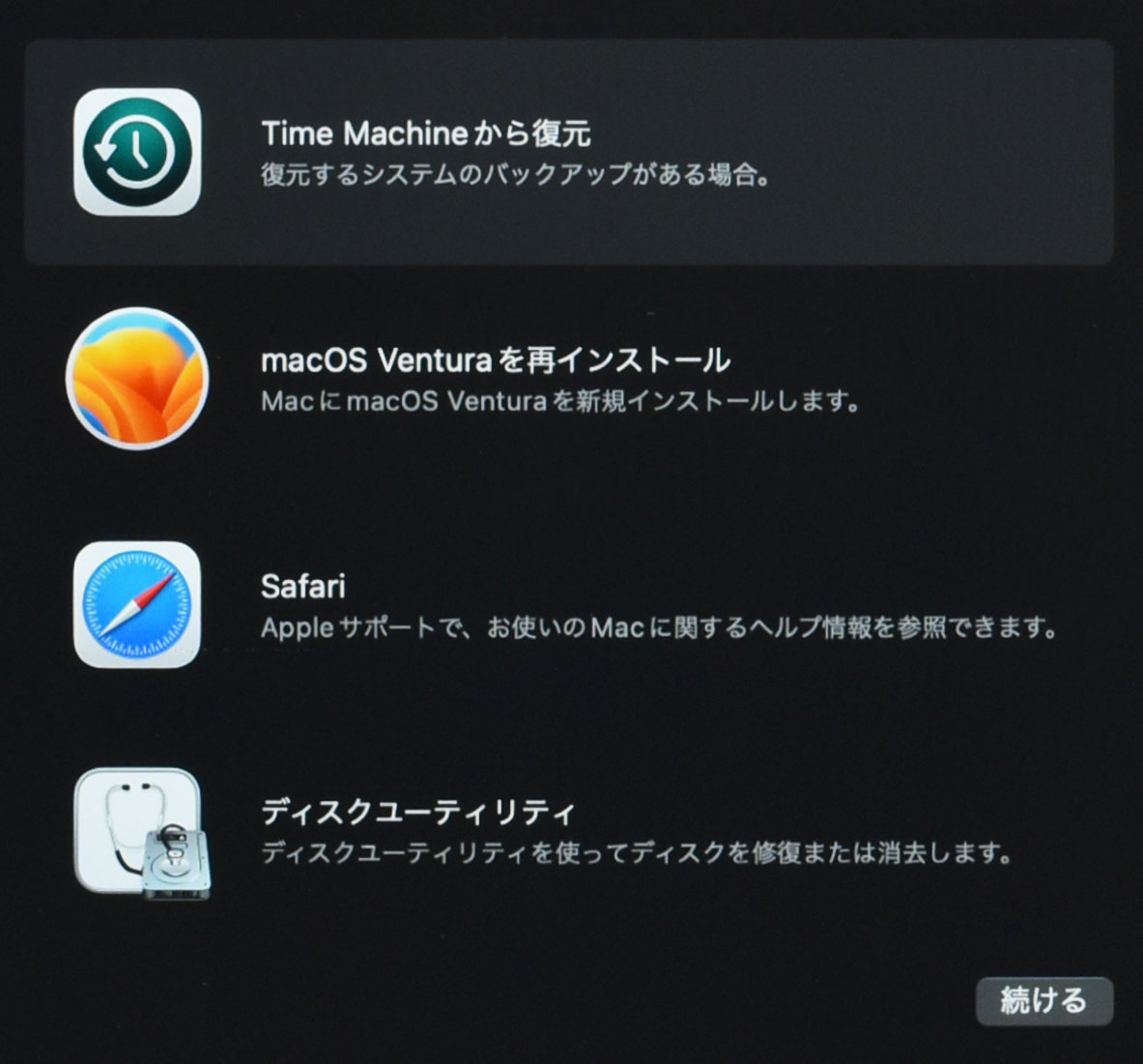
#初期化-Ventura1
ディスクを消去してmacOSを再インストールする手順
- 「ディスクユーティリティ」を選択し、Macのメインディスク(通常は「Macintosh HD」)を選びます。
- 「消去」ボタンをクリックし、フォーマット形式を「APFS」または「ジャーナリング」に設定して消去します。
- ディスクが消去されたら、リカバリーモードのメニューに戻り、「macOSを再インストール」を選択して指示に従います。
4. 初期化後に確認すること

チェック
初期化が完了したら、以下の確認を行いましょう。
起動確認と動作確認
再インストール後、Macが正常に起動するか確認します。
初期設定画面が表示されることを確認し、そのまま電源を切ります。
付属品と箱の確認
Macの箱や付属品(充電器、ケーブルなど)が揃っているか確認し、売却の際に一緒に渡せるように準備します。
➡️無人オート見積りはこちら
5. Macを高く売るためのコツ

価格UP
Macを売るときに高値で売れるように、以下のポイントを押さえましょう。
相場を調べる
まず、ネットでMacの買取相場を調べましょう。これにより、適正価格を把握できます。
複数の見積もりを取る
1つの業者に頼まず、複数の買取業者から見積もりを取ることで、最良の条件で売却できる可能性が高まります。
※注意:※
Macの買取査定金額が表示されていても、実際の買取金額が異なることがあります。
特に郵送買取では、査定額が大幅に減額されることがよくあります。信頼できる買取業者を慎重に選びましょう。
【MACSELL公式サイト】
6. まとめ
Macを売る前の初期化は、あなたの個人情報を守るために重要なことです。
この記事を参考に、正しい手順で初期化を行い、安心して次のオーナーに渡しましょう。






 096-200-5100
096-200-5100






