MacBookが故障かも?動作が遅くなった時のよくある問題と解決策

目次
- 遅くなった場合の対策
- 起動しない場合の確認事項
- Wi-Fiに接続できない場合の対策
- バッテリーがすぐに減る場合の確認方法
- ストレージがいっぱいになった場合の対策
- データをバックアップする方法
- セキュリティ対策
- 動作が不安定な場合の対処法
1.MacBookが遅くなる理由と対処法
Macの動作が遅くなることは、多くのMacユーザーが経験する問題です。
主な原因として、内部のキャッシュの蓄積や不要なファイルの増加が挙げられます。
これらの要因がシステムのパフォーマンスに悪影響を与え、結果としてMacの動作が遅くなってしまいます。
以下に、効果的な対策をいくつか紹介します。
キャッシュの削除
キャッシュファイルは、アプリケーションやシステムの動作を高速化するために使用される一時的なデータです。
しかし、時間とともにキャッシュが過剰に蓄積されると、逆にシステムの動作を遅くする原因となることがあります。
キャッシュを削除する方法
- Finderを開き、「移動」メニューから「フォルダへ移動」を選択します。
- /Library/Caches と入力し、Enterキーを押します。
- 表示されたフォルダ内のファイルを選択し、ゴミ箱に移動します。
- ゴミ箱の中も空にします。(空にする前にバックアップをしましょう。)
注意:システムファイルを誤って削除しないよう、慎重に作業を行ってください。
不要なファイルの削除
ストレージの空き容量が少なくなると、Macの動作が遅くなる可能性があります。
定期的に不要なファイルを削除することで、パフォーマンスを改善できます。
削除を検討すべきファイル
- 古いドキュメント
- 使用していないアプリケーション
- 重複したファイル
- ダウンロードフォルダ内の不要なファイル
ディスククリーンアップツールを使用すると、不要なファイルを効率的に特定し、削除することができます。
また、macOSの「ストレージを最適化」機能を活用するのも良い方法です。
その他の対策
- アプリケーションの自動起動を制限する
- macOSを最新バージョンに更新する
- アクティビティモニタでリソースを多く使用しているアプリを確認し、必要に応じて終了する
これらの対策を実施することで、Macの動作速度が改善される可能性が高くなります。
2. MacBookが起動しない場合の確認事項
Macが起動しない問題は、ユーザーにとって非常に不安な状況です。
しかし、いくつかの簡単なチェックで問題を特定し、解決できることがあります。以下の手順で診断を行いましょう。
電源の確認
最初に確認すべきは電源です。これは単純ですが、見落とされがちな点です。
確認手順
- 電源ケーブルがMacと電源コンセントにしっかりと接続されているか確認します。
- 別の電源コンセントを試してみます。
- 可能であれば、別の電源アダプタを使用してみます。
- バッテリー駆動のMacの場合、バッテリーが充電されているか確認します。
加圧トラックパッドの音の確認
2015年以降のMacBookモデルには、加圧トラックパッドが搭載されています。
これは起動時の重要な診断ポイントとなります。
確認方法
- 電源ボタンを押した後、トラックパッドからカチカチという音がするか注意深く聞きます。
- 音がしない場合:電源が完全に入っていない可能性があります。電源の問題を再確認してください。
- 音がする場合:ロジックボード内部に電源は供給されていますが、起動プロセスに問題がある可能性があります。
外部ディスプレイの使用
内蔵ディスプレイに問題がある場合、外部ディスプレイを接続することで状況を確認できます。
手順
- Macに外部ディスプレイを接続します。
- Macの電源を入れます。
- 外部ディスプレイに画面が表示されるか確認します。
- 外部ディスプレイに表示がある場合、Macの液晶パネルに問題がある可能性が高いです。
その他の確認事項
- セーフモードでの起動を試みる(起動時にShiftキーを押し続ける)
- Apple診断ツールを使用する(起動時にDキーを押し続ける)
- NVRAMをリセットする(Option + Command + P + R キーを押しながら起動)
これらの確認を行っても問題が解決しない場合は、Mac修理店に相談するか、Apple正規サービスプロバイダーに相談することをおすすめします。
3. MacBookがWi-Fiに接続できない場合の対策
Wi-Fi接続の問題は、生産性に大きな影響を与える可能性があります。
以下の手順で問題を特定し、解決を試みましょう。
Wi-Fiマークの確認
まず、画面右上のメニューバーにあるWi-Fiアイコンの状態を確認します。
確認ポイント
- Wi-Fiアイコンが表示されているか
- アイコンがグレーアウトしていないか
- アイコンに「×」マークがついていないか
Wi-Fiアイコンが表示されている場合
- VPNを使用している場合は、一時的にOFFにしてWi-Fi接続を確認してみてください。
- 利用可能なネットワークのリストを確認し、目的のネットワークを選択して接続を試みます。
Wi-Fiがグレーアウトしている場合
Wi-Fiアイコンがグレーアウトしている場合、以下の対策を試してください:
- システム環境設定 → ネットワーク → Wi-Fi を選択し、「Wi-Fiを入にする」をクリックします。
- それでも解決しない場合は、「アシスタント…」ボタンをクリックし、画面の指示に従います。
- Wi-Fiハードウェアが認識されているか確認します:
- Apple メニュー → このMacについて → システムレポート → ネットワーク → Wi-Fi
- ここにWi-Fiハードウェアの情報が表示されない場合、ハードウェアの故障の可能性があります。
その他のトラブルシューティング手順
- Macを再起動する
- ルーターを再起動する
- Wi-Fi設定をリセットする:
- システム環境設定 → ネットワーク → Wi-Fi → 詳細… → 優先するネットワーク
- すべてのネットワークを削除し、Macを再起動後、再度接続を試みる
- Wi-Fiアシスト機能を確認する(設定 → モバイルデータ通信 → Wi-Fiアシスト)
これらの対策を試しても問題が解決しない場合は、Mac本体のWi-Fiハードウェアに問題がある可能性があります。その場合は、Apple正規サービスプロバイダーでの診断をおすすめします。
4. Mac Bookのバッテリーがすぐに減る場合の確認方法
Macのバッテリー寿命が急激に短くなったと感じる場合、バッテリーの劣化が進んでいる可能性があります。
以下の方法でバッテリーの健康状態を確認し、適切な対策を講じましょう。
バッテリーの健康状態の確認
MacBookのバッテリー健康状態は簡単に確認できます:
- Apple メニュー → このMacについて をクリック
- 「システムレポート」をクリック
- 左側のメニューから「電源」を選択
- 「健康状態」の項目を確認
または、より詳細な情報を得るには
- 「システム環境設定」を開く
- 「バッテリー」または「省エネルギー」を選択
- 「バッテリーの健康状態…」をクリック
ここでは、現在の満充電容量と初期のバッテリー容量が表示されます。
これにより、バッテリーの劣化具合を把握することができます。
バッテリー寿命を延ばす対策
- バッテリーを常に20%~80%の範囲内で使用する
- 極端な温度環境を避ける
- 未使用時はスリープモードにする
- 画面の明るさを調整する
- バックグラウンドで動作しているアプリを最小限に抑える
- macOSを最新の状態に保つ
バッテリー交換の検討
バッテリーの健康状態が「要修理」と表示される場合や、充電サイクル数が1000回を超えている場合は、バッテリー交換を検討する時期かもしれません。
5. Mac Bookのストレージがいっぱいになった場合の対策
Macのストレージが不足すると、MacOSのアップデートが出来なくなったり、システムの動作が遅くなったり、新しいファイルを保存できなくなったりします。以下の方法でストレージの問題に対処しましょう。
バックアップの作成
ストレージの整理を始める前に、重要なデータのバックアップを作成することが非常に重要です。
Time Machineを使用したバックアップ方法
- 外付けハードドライブをMacに接続します。
- システム環境設定 → Time Machine を開きます。
- 「バックアップディスクを選択」をクリックし、接続したドライブを選択します。
- 「バックアップを開始」をクリックします。
不要なデータの削除
バックアップが完了したら、以下の手順でストレージを整理します:
- Apple メニュー → このMacについて → ストレージ → 管理… をクリック
- 左側のカテゴリーから「書類」「ダウンロード」などを選択し、不要なファイルを特定
- 不要なファイルを選択し、「ゴミ箱に入れる」をクリック
- アプリケーションカテゴリーで使用していないアプリを削除
macOSの「ストレージを最適化」機能の活用
macOSには、ストレージを自動的に最適化する機能があります
- Apple メニュー → このMacについて → ストレージ → 管理…
- 「ストレージを最適化」をクリック
- 以下のオプションを検討:
- iCloudにデータを保存
- ゴミ箱を自動的に空にする
- キャッシュやその他の一時ファイルを定期的に削除
これらの方法を組み合わせることで、Macのストレージ不足を効果的に解消し、パフォーマンスを向上させることができます。
6. Mac Bookのデータをバックアップする方法
定期的なデータバックアップは、重要な情報を保護し、万が一の際にデータを復元するために不可欠です。Macユーザーには以下のバックアップオプションがあります。
【iCloud】
iCloudは、Appleが提供するクラウドストレージサービスです。
iCloudの利点
- どこからでもアクセス可能
- デバイス間で自動同期
- 5GBまで無料で使用可能(追加容量は有料)
iCloudの設定方法
- Apple メニュー → システム環境設定 → Apple ID
- 左側のメニューから「iCloud」を選択
- バックアップしたい項目にチェックを入れる
【Time Machine】
Time MachineはmacOSに組み込まれた強力なバックアップツールです。
Time Machineの利点
- 自動的に定期バックアップを作成
- 簡単に過去の状態に戻せる
- 完全なシステムバックアップが可能
Time Machineの設定方法
- 外付けハードドライブをMacに接続
- システム環境設定 → Time Machine を開く
- 「バックアップディスクを選択」をクリック
- 接続したドライブを選択し、「バックアップを開始」をクリック
外付けHDDまたはSSD
物理的な外部ストレージデバイスを使用したバックアップも有効な選択肢です。
外付けドライブの利点
- オフラインでアクセス可能
- 大容量のデータを保存可能
- セキュリティの高いバックアップ方法
使用方法
- 外付けドライブをMacに接続します。
- Finderで外付けドライブを開きます。
- バックアップしたいファイルやフォルダを選択し、外付けドライブにドラッグ&ドロップします。
- 定期的に手動でバックアップを更新します。
クラウドストレージサービス
iCloud以外にも、様々なクラウドストレージサービスがあります。
主なサービス
これらのサービスの利点
- クロスプラットフォーム対応(Mac、Windows、モバイルデバイスなど)
- ファイル共有が容易
- 自動同期機能
使用方法
- 選択したサービスのアカウントを作成します。
- デスクトップアプリケーションをダウンロードしてインストールします。
- アプリケーションにログインし、同期するフォルダを設定します。
バックアップの重要性
データバックアップは以下の理由から非常に重要です:
- ハードウェア故障からのデータ保護
- 誤ったファイル削除からの復旧
- マルウェア感染時のデータ復元
- デバイス紛失・盗難時のデータアクセス
複数のバックアップ方法を組み合わせることで、より確実にデータを保護できます。
例えば、Time Machineで定期的にローカルバックアップを取りながら、重要なドキュメントはクラウドストレージに保存するといった方法が効果的です。
7. Macのセキュリティ対策

MacはWindowsに比べてマルウェア感染のリスクは低いとされていますが、完全に安全というわけではありません。
以下の対策を実施することで、Macのセキュリティを強化できます。
システムアップデートの実施
macOSとアプリケーションを最新の状態に保つことは、セキュリティ対策の基本です。
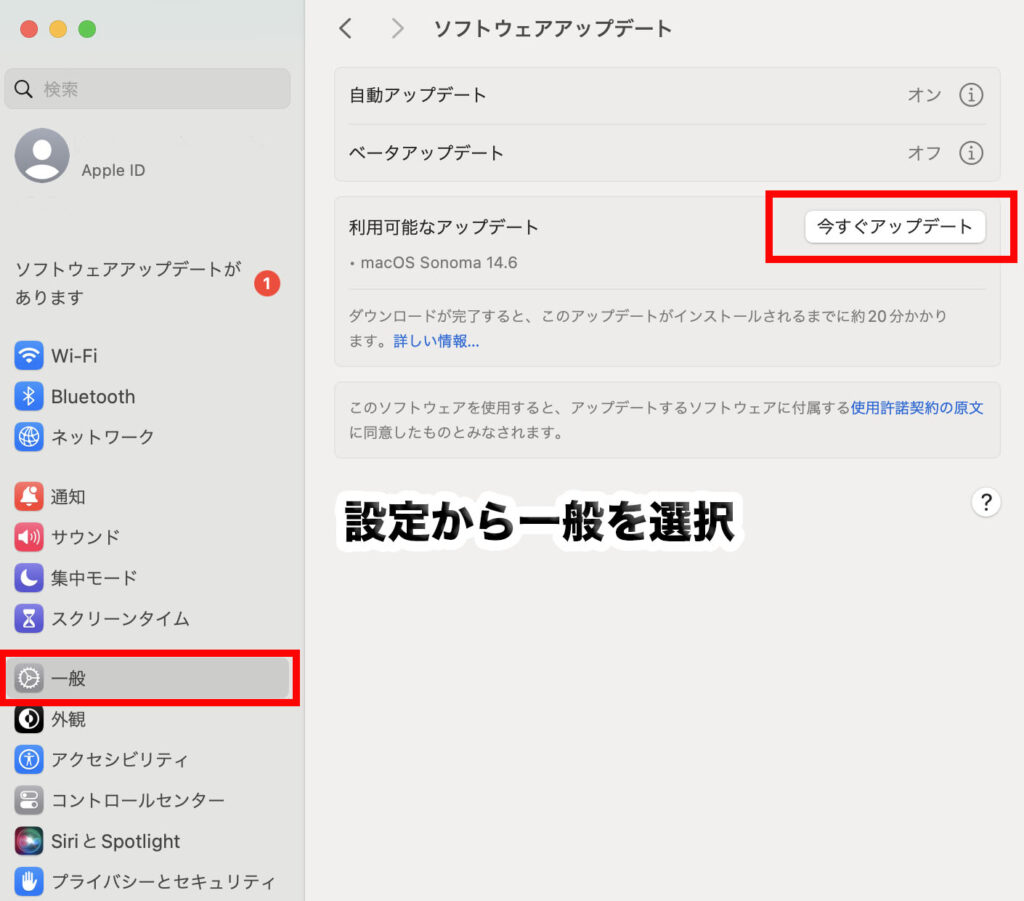
アップデート方法
- Apple メニュー → システム環境設定 → ソフトウェアアップデート
- 利用可能なアップデートがあれば、「今すぐアップデート」をクリック
ファイアウォールの有効化
Macの内蔵ファイアウォールを有効にすることで、不正なネットワークアクセスを防ぐことができます。
設定方法
- システム環境設定 → セキュリティとプライバシー → ファイアウォール
- 「ファイアウォールを入にする」をクリック
信頼できるソースからのみアプリをインストール
App StoreやMac App Store、信頼できる開発者のウェブサイトからのみアプリをインストールしましょう。
設定
- システム環境設定 → セキュリティとプライバシー → 一般
- 「App Storeと確認済みの開発元からのアプリケーションを許可」にチェック
安全なブラウジング習慣
- 不審なリンクやメール添付ファイルを開かない
- 公共のWi-Fiでは重要な情報を送信しない
- VPNを使用してオンライン活動を暗号化する
8. Macの動作が不安定な場合の対処法
Macの動作が不安定になる原因は様々ですが、以下の方法で多くの問題を解決できます。
ディスク権限の修復
ディスク権限の問題がシステムの不安定さを引き起こすことがあります。
修復方法:
- アプリケーション → ユーティリティ → ディスクユーティリティを開く
- 左側のリストからスタートアップディスクを選択
- 「First Aid」をクリック
PRAM/NVRAMのリセット
PRAM(Parameter RAM)またはNVRAM(Non-Volatile RAM)には、システム設定が保存されています。
これをリセットすることで、一部の問題が解決することがあります。
リセット方法
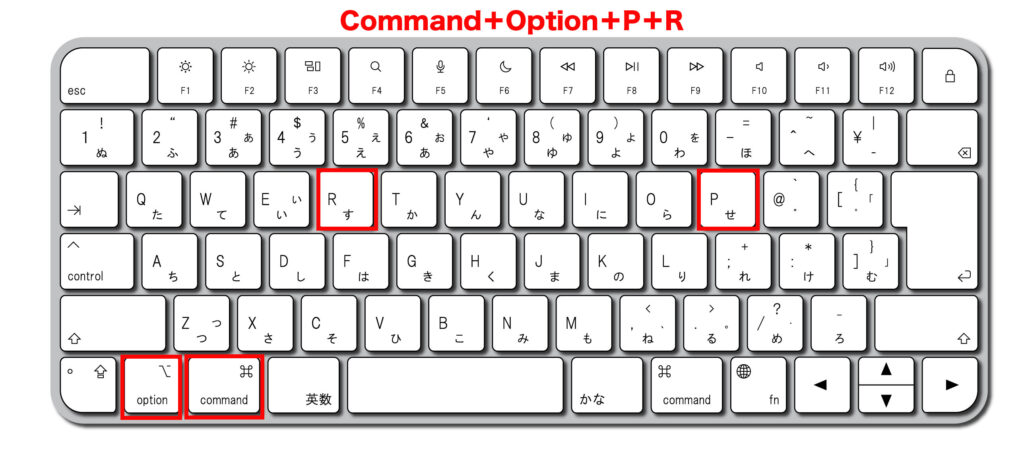
- Macをシャットダウン
- 電源ボタンを押し、すぐに「Option + Command + P + R」キーを同時に押す
- 起動音が2回鳴るまで、またはAppleロゴが2回表示されるまでキーを押し続ける
SMCのリセット
SMC(System Management Controller)は、電源管理やファン制御などを担当しています。
SMCのリセットで、パフォーマンスの問題が解決することがあります。
リセット方法

- Macをシャットダウン
- 電源アダプタを接続
- 「Shift + Control + Option」キーと電源ボタンを7秒間同時に押す
- すべてのキーを離し、通常通り電源を入れる
アプリケーションの競合チェック
新しくインストールしたアプリケーションがシステムの不安定さの原因になっていることがあります。
確認方法
- 最近インストールしたアプリケーションを一時的にアンインストール
- システムの安定性が改善されるか観察
- 問題が解決した場合、アプリケーションの開発元に問い合わせるか、別の代替アプリを検討
セーフモードでの起動
セーフモードでは、最小限の機能でシステムが起動します。
これにより、問題の原因が特定できることがあります。
セーフモードでの起動方法
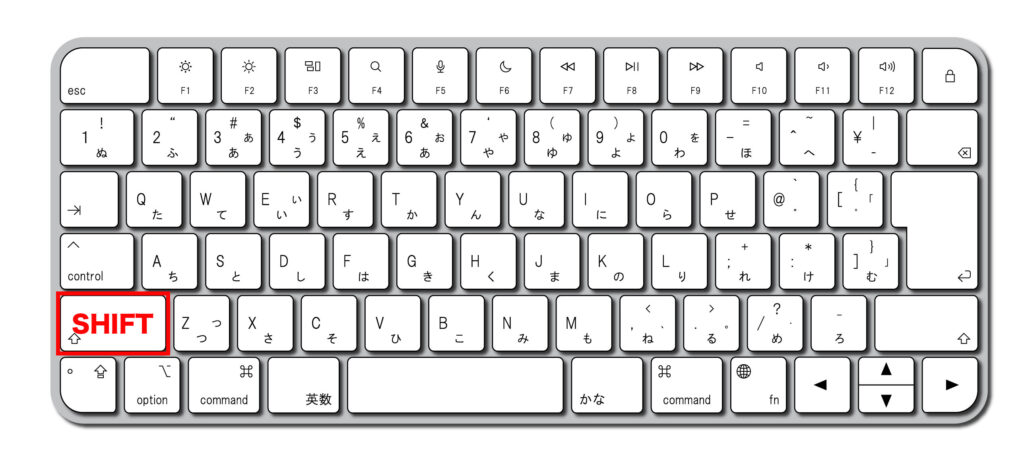
- Macを再起動又は電源ボタンを押し、起動音が鳴ったらすぐに「Shift」キーを押し続ける
- Appleロゴが表示されたら「Shift」キーを離す
セーフモードで問題が発生しない場合、サードパーティのソフトウェアが原因である可能性が高いです。
まとめ
以上が、Macに関するよくある問題とその対策についての詳細な解説です。
これらの情報を参考に、Macのトラブルシューティングを行ってください。
問題が複雑な場合や、自己解決が困難な場合は、Mac修理店もしくはAppleサポートや正規サービスプロバイダーに相談してください。
定期的なメンテナンスとバックアップの習慣をつけることで、多くの問題を未然に防ぐことができます。
また、セキュリティ対策を怠らないことで、Macを安全に、そして効率的に使い続けることができます。
Macの世界は常に進化しています。
新しいOSのリリースやハードウェアの更新に注目し、必要に応じてシステムをアップデートすることをお忘れなく。
Macを大切に扱い、その素晴らしい機能を最大限に活用してください。
Mac買取に関するより詳しい情報は、Mac買取専門店MACSELLをチェックしてみてください。きっと役立つ情報が見つかるはずです。






 096-200-5100
096-200-5100






