久しぶりに使おうとしたらMacBookが電源がつかない!?解決策10選
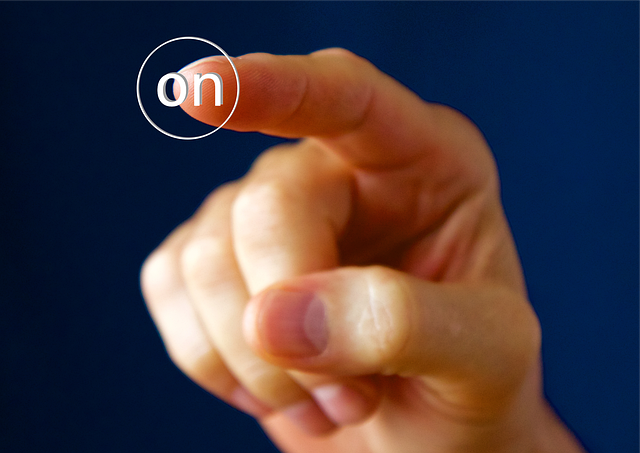
MacBookを長期間使用せずにいると、いざ使おうとした時に電源が入らないという問題に直面することがあります。
この状況は多くのMacBookユーザーにとって非常に不安な経験となります。
しかし、不安な気持ちになる必要はありません。
この記事では、MacBookの電源が入らない際の効果的な対処法を10個詳しく紹介します。
これらの方法を順番に試すことで、多くの場合、問題を自力で解決することができます。
1. バッテリーの確認と充電
まず最初に確認すべきは、バッテリーの状態です。
長期間MacBookを使用していないと、バッテリーが完全に放電している可能性が高くなります。
詳細な手順
- 電源アダプターをMacBookに接続します。
- 充電ポートとケーブルに物理的な損傷がないか、目視で確認します。
- 最低でも30分間は充電を続けます。この間、MacBookの電源を入れようとしないでください。
- 30分経過後、電源ボタンを押して起動を試みます。
※注意点※
- 古いMacBookの場合、バッテリーの劣化が進んでいる可能性があります。バッテリーの健康状態を確認するには、「システム情報」アプリを開き、「電源」セクションを確認します。
- 充電器のLEDインジケーターが点灯しない場合は、電源アダプターに問題がある可能性があります。
2. SMCのリセット
システム管理コントローラ(SMC)は、MacBookの電源管理、バッテリー管理、熱管理など、重要な低レベル機能を制御しています。SMCをリセットすることで、電源関連の問題が解決することがあります。
詳細な手順(取り外し不可能なバッテリーの場合)

- MacBookの電源を完全に切ります。
- 電源アダプターを接続します。
- キーボードの左側にある、Shift + Control + Option キーを押しながら、同時に電源ボタンを押します。
- これらのキーを7秒間押し続けます。
- すべてのキーを同時に放します。
- 電源ボタンを押して、MacBookを起動します。
詳細な手順(取り外し可能なバッテリーの場合)
- MacBookの電源を切り、バッテリーを取り外します。
- 電源ボタンを5秒間押し続けます。
- バッテリーを再び取り付けます。
- 電源ボタンを押して起動します。
※注意※
基本的に裏蓋を開けないとバッテリーにアクセスすることはできません。
専用のドライバーなどが必要となりますので、専門店へご相談ください。
注意点
- SMCリセット後、ファンの動作や電源管理の挙動が一時的に変わる場合がありますが、これは正常な反応です。
- Touch BarつきのMacBook Proモデルでは、Touch IDボタンが電源ボタンを兼ねています。
3. PRAMのリセット
パラメータRAM(PRAM)は、ディスプレイ設定、スタートアップディスクの選択、時刻設定など、システムの基本的な設定を保存する小さなメモリ領域です。PRAMのリセットによって、起動に関連する問題が解決することがあります。
詳細な手順
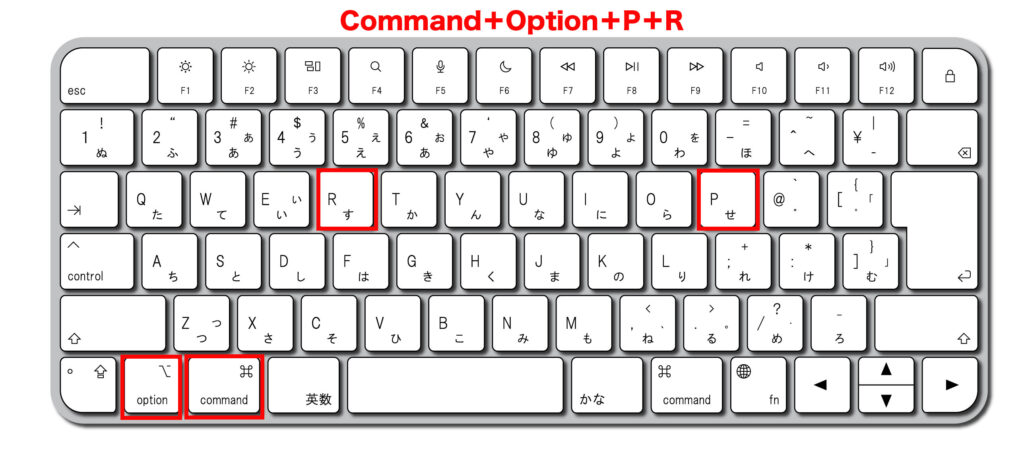
- MacBookの電源を切ります。
- 電源ボタンを押して起動し、すぐにCommand + Option + P + R キーを同時に押します。
- 起動音が2回鳴るまで、またはAppleロゴが2回点滅するまでキーを押し続けます。
- キーを放し、通常通り起動させます。
注意点
- PRAMをリセットすると、音量設定、ディスプレイ解像度、起動ディスクの選択などがデフォルト値に戻ります。
- 一部の古いMacBookモデルでは、日付と時刻の設定が1970年1月1日にリセットされることがあります。
4. 電源アダプターの確認
電源アダプターに問題がある場合、MacBookが起動しない原因となる可能性があります。
アダプターの状態を詳細にチェックしましょう。
詳細な手順
- 電源アダプターのケーブルに損傷や擦り切れがないか確認します。
- 電源プラグとコンセントの接続部分に緩みや損傷がないか確認します。
- MagSafe端子(古いモデルの場合)やUSB-C端子(新しいモデルの場合)に埃や異物が詰まっていないか確認します。
- 可能であれば、別の電源アダプターを試してみます。
※注意点※
- 純正品以外の電源アダプターを使用している場合、互換性の問題が発生する可能性があります。可能な限り、Apple純正の電源アダプターを使用することをおすすめします。
- USB-C電源アダプターの場合、他のデバイス(スマートフォンなど)で充電が可能か試してみることで、アダプターの動作を確認できます。
5. 外部デバイスの取り外し
接続されている外部デバイスが起動の妨げとなっている可能性があります。
すべての外部デバイスを取り外し、最小構成でMacBookの起動を試みましょう。
詳細な手順
- MacBookの電源を完全に切ります。
- すべてのUSBデバイス(マウス、キーボード、外付けハードドライブなど)を取り外します。
- Thunderboltデバイスも同様に取り外します。
- 外部ディスプレイが接続されている場合は、そのケーブルも取り外します。
- 電源アダプターのみを接続した状態で、MacBookの起動を試みます。
※注意点※
- 起動に成功した場合は、デバイスを一つずつ再接続し、問題の原因となっているデバイスを特定します。
- USB-Cハブを使用している場合、ハブ自体に問題がある可能性もあるため、ハブを介さずに直接MacBookに接続してテストすることをおすすめします。
6. ファームウェアのパスワードの確認
MacBookにファームウェアパスワードが設定されている場合、起動時にパスワードの入力が要求されます。
長期間使用していないと、このパスワードを忘れてしまう可能性があります。
対処方法
- 起動時にロック画面が表示されるか確認します。
- ファームウェアパスワードを覚えている場合は入力します。
- パスワードを忘れた場合は、Apple公式サポートに連絡する必要があります。
※注意点※
- ファームウェアパスワードは、通常のログインパスワードとは異なります。
- Apple公式サポートに連絡する際は、MacBookの購入証明が必要となる場合があります。
7. ディスクの確認
起動ディスクに問題がある場合、MacBookが正常に起動しない可能性があります。
macOSの回復モードを使用して、ディスクの状態を確認しましょう。
詳細な手順
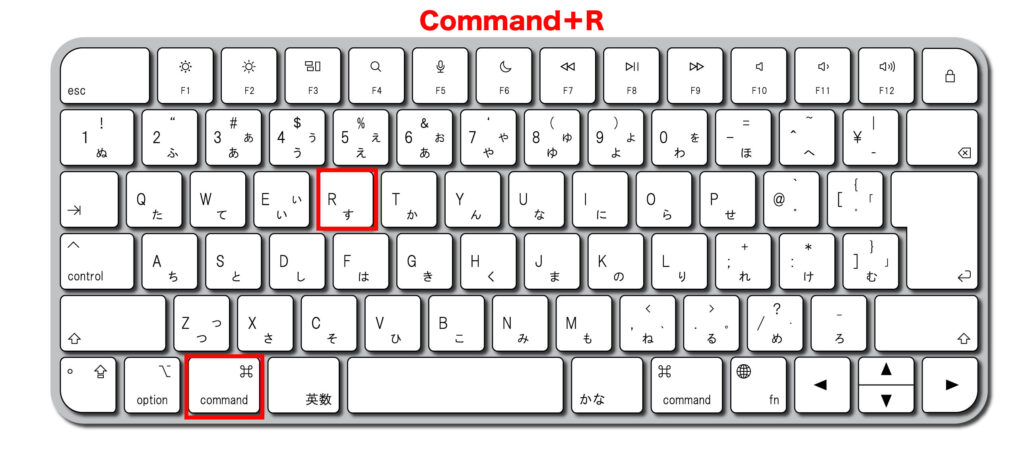
- MacBookの電源を入れ、すぐにCommand + R キーを押し続けます。
- Appleロゴが表示されたら、キーを放します。
- 「macOSユーティリティ」画面が表示されたら、「ディスクユーティリティ」を選択します。
- 左側のサイドバーから起動ディスクを選択し、「ファーストエイド」をクリックします。
- 「ディスクを修復」をクリックし、プロセスが完了するまで待ちます。
※注意点※
- ディスクの修復中は、MacBookの電源を切ったり、プロセスを中断したりしないでください。
- 修復が成功しても起動できない場合は、OSの再インストールが必要になる可能性があります。
8. セーフモードでの起動
セーフモードでは、必要最小限のソフトウェアとドライバーのみが読み込まれます。
これにより、サードパーティ製のソフトウェアや起動項目が問題の原因であるかどうかを確認できます。
詳細な手順
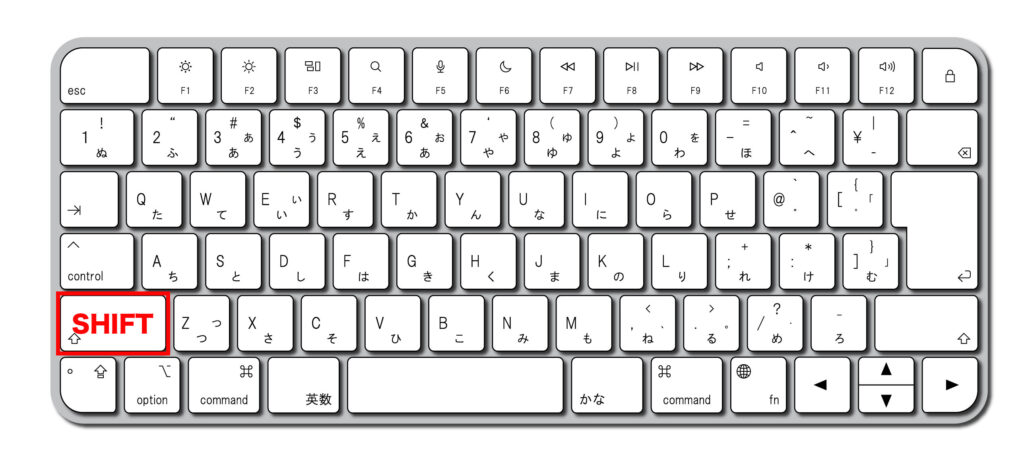
- MacBookの電源を切ります。
- 電源ボタンを押し、すぐにShiftキーを押し続けます。
- Appleロゴが表示されたら、Shiftキーを放します。
- ログイン画面の右上に「セーフブート」と表示されていれば、セーフモードでの起動に成功しています。
※注意点※
- セーフモードでは、一部の機能が制限されます(Wi-Fiが使えない場合があるなど)。
- セーフモードで起動できた場合は、通常モードでの問題の原因を特定するため、最近インストールしたソフトウェアや変更した設定を確認してください。
9. Apple診断の実行
MacBookには内蔵の診断ツールがあり、ハードウェアの問題を検出することができます。
このツールを使用して、より詳細な問題の特定を行いましょう。
詳細な手順
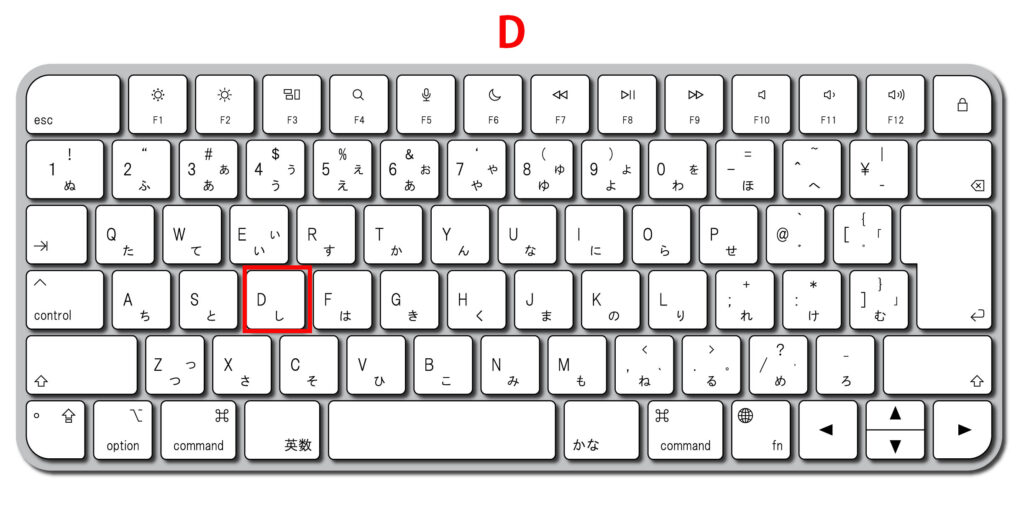
- MacBookの電源を完全に切ります。
- 電源ボタンを押し、すぐにDキーを押し続けます。
- 診断画面が表示されるまでDキーを押し続けます。
- 言語を選択し、診断を開始します。
- 診断結果を確認し、表示されたエラーコードをメモします。
※注意点※
- 診断結果に問題が表示された場合は、そのエラーコードをAppleサポートに伝えることで、より迅速な問題解決につながる可能性があります。
- 一部の新しいMacBookモデルでは、Command + Dキーを押すことで診断モードに入ります。
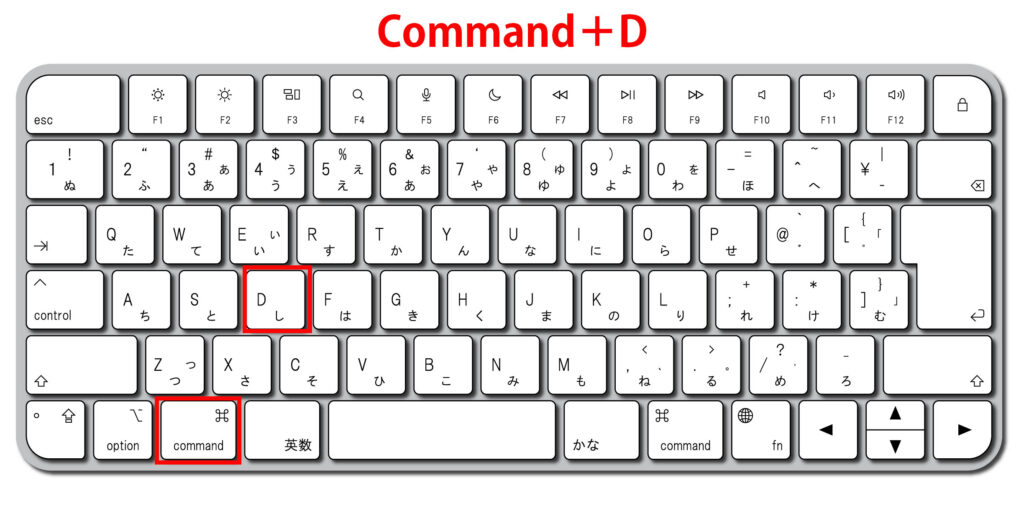
10. Appleサポートへの連絡
上記の方法をすべて試しても問題が解決しない場合は、専門家の助けが必要かもしれません。
Apple公式サポートに連絡し、詳細な診断や修理を依頼しましょう。
対処方法
- Apple公式サポートのウェブサイトにアクセスします。
- 「サポートを受ける」または「修理を予約」を選択します。
- MacBookのシリアル番号を入力し、問題の詳細を説明します。
- オンラインチャット、電話、または店舗での対応を選択します。
※注意点※
- AppleCare+に加入している場合は、追加の保証サービスが利用できる可能性があります。
- 修理が必要な場合、データのバックアップについて事前に確認することをおすすめします。
まとめ
MacBookの電源が入らない問題は、多くの場合、上記の方法で解決することができます。
バッテリーの充電から始まり、SMCやPRAMのリセット、ハードウェアの確認など、段階的にアプローチすることが重要です。
それでも解決しない場合は、Apple公式サポートに相談することで、専門家による診断と修理を受けることができます。
MacBookを長期間使用していない場合でも、定期的に充電し、ソフトウェアアップデートを行うことで、このような問題を予防できる可能性があります。
また、重要なデータは常にバックアップを取っておくことをおすすめします。
これにより、最悪の場合でもデータを失うリスクを最小限に抑えることができます。
最後に、MacBookの取り扱いには注意が必要です。
湿気や極端な温度変化を避け、適切な環境で保管することで、ハードウェアの寿命を延ばし、突然の不具合を防ぐことができます。
日頃からの適切なメンテナンスと注意深い使用が、長期的なMacBookの健康と性能維持につながります。
この記事で紹介した対処法を順番に試すことで、多くの場合、MacBookの電源の問題を自力で解決することができるはずです。
しかし、ハードウェアの重大な故障が原因の場合は、専門家による修理が必要になる可能性があることを覚えておいてください。
MacBookは私たちの日常生活やビジネスに欠かせない重要なツールです。
適切なケアと迅速な問題解決により、常に最高のパフォーマンスを維持しましょう。
その他の詳細な情報や最新の買取状況については
Mac買取専門店macsell および Macリペア・ロジックボード修理&パーツ販売 AIDEをご覧ください。
また、他の関連するブログ記事も参考にしてください。






 096-200-5100
096-200-5100






