Mac買取店が教える!MacBook ストレージのその他を削除する方法と対策9選

MacBookのストレージを効率的に管理するために、「その他」として表示される不要なデータを削除することが重要です。
この「その他」カテゴリには、システムファイル、一時ファイル、キャッシュ、プラグインなどが含まれます。
これらのデータを適切に管理することで、ストレージ容量を確保し、MacBookのパフォーマンスを向上させることができます。
以下では、「その他」データの削除方法について最新の情報を基に詳しく解説します。
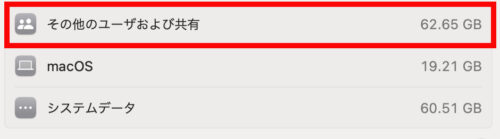
【MacBook】ストレージの「その他」とは?
「その他」とは、macOSで直接認識されていないファイル形式のデータが含まれます。
具体的には、システムファイル、一時ファイル、ブラウザキャッシュ、PDFやドキュメントファイル、アプリのプラグインや拡張機能などが含まれます。
これらのデータはmacOSの動作に不可欠なものもあるため、削除には注意が必要です 。
ストレージの「その他」の内訳を確認する方法
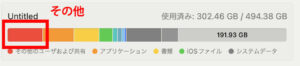
- デスクトップ画面上部のメニューバーにある「Appleロゴ

- 「このMacについて」を選択しクリック。
- Macの概要画面が表示されるので「詳細情報」をクリック。
- 画面の右側に「ストレージ設定」をクリック。
- ストレージ画面が表示され、「その他」データがどれほどの容量を占めているか確認します。
【MacBook】ストレージの「その他」を削除する方法と対策
対策1:キャッシュを削除
キャッシュは定期的に溜まっていくため、不要なものは削除する必要があります。
削除する前にバックアップを取ることを推奨します。
- 「Finder」を選択: メニューバーの「Finder」タブを確認し、「移動」をクリック。
- 「フォルダへ移動」を選択: プルダウンメニューから「フォルダへ移動」を選択。
- 「~/Library/Caches」を入力: ポップアップの検索フィールドに「~/Library/Caches」と入力し、エンターキーを押す。
- 表示されたフォルダ内の不要なキャッシュファイルを削除します 。
対策2:不要なドキュメントを削除
大きなサイズのドキュメントファイルや不要なドキュメントファイルを削除することで、ストレージ容量を確保できます。
- 「command」+「F」を押す: 「Finder」アプリの「このMacを検索」ウィンドウが立ち上がるので、「種類」をクリック。
- 「その他」を選択: プルダウンメニューから「その他」を選択。
- 「ファイルサイズ」を選択: 「検索属性を検索」画面がポップアップされ、「ファイルサイズ」にチェックを入れて「OK」をクリック。
- 不要なファイルを削除: 表示された不要なファイルを削除します 。
対策3:dmgファイルを削除
dmgファイルはソフトウェアのインストール後は不要になります。これらのファイルを削除しましょう。
- 「Finder」をクリック: Dockにある「Finder」をクリック。
- 「ダウンロード」を選択: 左メニューの「ダウンロード」を選択。
- 「.dmg」を検索: 検索ボックスに「.dmg」と入力し、表示されたディスクイメージファイルを削除します 。
対策4:使用しないアプリのログやサポートファイルを削除
アプリのログやサポートファイルも定期的に削除しましょう。
- 「移動」→「フォルダへ移動」: メニューバーの「移動」タブをクリックし、「フォルダへ移動」を選択。
- 以下のパスを入力:
- ~/Library/Application support
- ~/Library/Logs
- ~/Library/Containers
- /Library/Application support
- /Library/Logs
- /Library/Containers
- 不要なログやサポートファイルや表示された不要なファイルを削除します 。
対策5:アプリのプラグインや拡張機能を削除
ブラウザのプラグインや拡張機能も削除することでストレージを確保できます。
Safariの場合
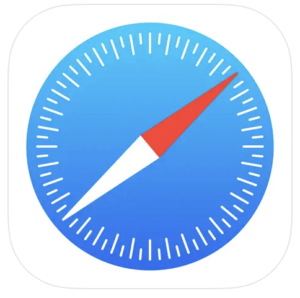
- 「Safari」をクリック: Dockにある「Safari」をクリック。
- 「設定」を選択: メニューバーの「Safari」タブをクリックし、「設定」を選択。
- 「機能拡張」を選択: 表示された設定画面の「機能拡張」をクリック。
- 不要な拡張機能を削除: 表示された不要な拡張機能を削除します。
Google Chromeの場合
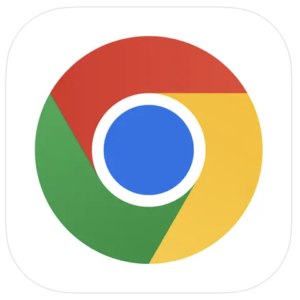
- 「Google Chrome」をクリック: Dockにある「Google Chrome」をクリック。
- 「その他のツール」→「拡張機能」を選択: 右上の「︙」をクリックし、「その他のツール」から「拡張機能」を選択。
- 不要な拡張機能を削除: 表示された不要な拡張機能を削除します 。
対策6:古いTime Machineのバックアップを削除
古いTime Machineのバックアップもストレージを圧迫するため、定期的に削除しましょう。
- Time Machineを開く: Time Machineのバックアップドライブを接続し、Time Machineを開きます。
- 不要なバックアップを削除: Finderでバックアップフォルダを開き、不要なバックアップを選択して「削除」を選びます。
- Terminalを使用: Terminalを開き、
tmutil listlocalsnapshots /と入力してローカルスナップショットのリストを表示し、sudo tmutil deletelocalsnapshots [日時]コマンドで不要なスナップショットを削除します。
対策7:システムファイルの管理
システムファイルの管理は慎重に行う必要があります。不要なシステムファイルを削除することで、ストレージ容量を大幅に確保できますが、重要なファイルを誤って削除しないよう注意が必要です。
対策8:デスクトップの整理
デスクトップにファイルやフォルダを置きすぎると、ストレージ容量が圧迫され、システムのパフォーマンスが低下することがあります。定期的にデスクトップを整理し、不要なファイルを削除しましょう。
対策9:メール添付ファイルの削除
メールアプリに保存された添付ファイルもストレージを消費します。特に、大きなファイルが多い場合、これらを削除することで、かなりの容量を確保できます。
削除時の注意点
「その他」のデータを削除する際には、macOSの動作に必要なファイルまで削除しないように注意が必要です。不注意で重要なデータを削除すると、MacBookが正常に動作しなくなる恐れがあります。削除前には必ずバックアップを取り、慎重に作業を行いましょう。
FAQ:よくある質問と回答
- Q: どのくらいの頻度で「その他」データを削除すべきですか?
- A: 一般的には、月に一度程度の頻度で「その他」データの削除を行うことをお勧めします。
- Q: 「その他」データを削除する際に注意すべき点は?
- A: 削除する前に必ずバックアップを取り、macOSの動作に必要なファイルを誤って削除しないように注意してください。
以上の方法を参考に、MacBookのストレージ容量を効率的に管理し、快適なMacBookライフを送りましょう。定期的にストレージの状態を確認し、適切な管理を行うことが重要です。






 096-200-5100
096-200-5100






