久しぶりに使おうとしたらMacの電源がつかない時の対処法9選

目次
- バッテリーの問題
- 電源アダプタの不具合
- ソフトウェアの問題
- ハードウェアの故障
- 基本的な確認事項
- NVRAM/PRAMのリセット
- SMCリセット
- セーフモードでの起動
- 放電する
- Apple診断を試す
- 修理の必要がある場合
- まとめ
はじめに
久しぶりにMacBookを使おうとしたら電源が入らない…そんな時、焦らずに対処するための方法を知っておくことは非常に重要です。
この記事では、Macの電源がつかない場合の原因と、その対処法を分かりやすく解説します。
万が一の故障に備え、修理や買取に関する情報もお伝えします。
なお、Macが起動しない場合でも、当店「MACSELL」では壊れたMacも買取しています。
ぜひ、リンクをチェックしてご利用ください。
原因1: バッテリーの問題
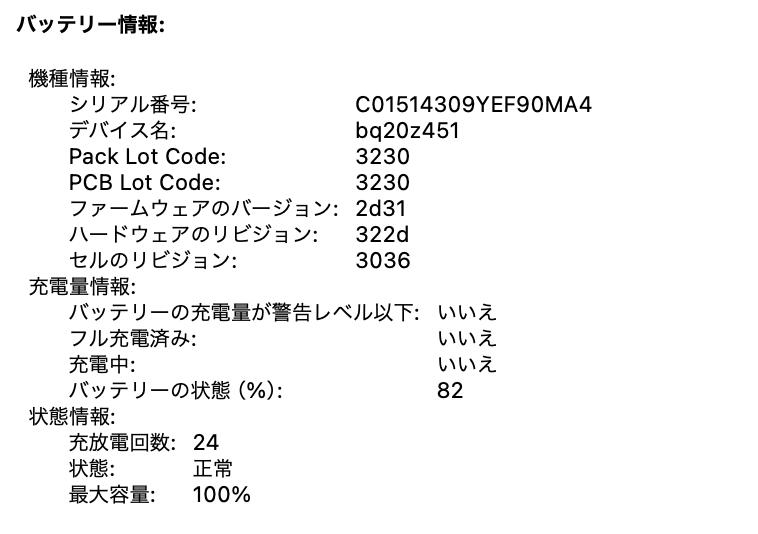
バッテリー残量確認
長期間使用していなかったMacBookでは、バッテリーが完全に放電していることがあります。
電源アダプタを接続して数時間待つことでバッテリーが充電され、再度起動できるようになることがあります。
もし、この対処法で改善しない場合は、MACSELLの無人オート見積りで、今のMacの価値を確認し、次のステップを考えてみてください。
原因2: 電源アダプタの不具合

電源アダプタの確認
電源アダプタが故障している場合、Macに電力が供給されません。
別の電源アダプタを試してみることで、アダプタの問題かどうかを確認できます。
また、アダプタのケーブルやプラグが破損していないかもチェックしましょう。
原因3: ソフトウェアの問題
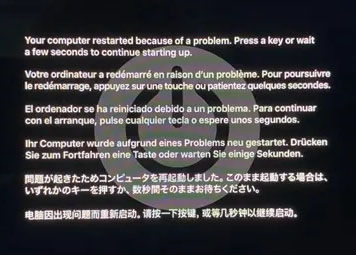
ソフトウェアのバグやクラッシュ
ソフトウェアのバグやクラッシュによって、Macが正常に起動しないことがあります。
これにはmacOSのアップデートやアプリケーションの不具合が含まれます。
NVRAM/PRAMやSMCのリセットを試みることで、ソフトウェアの問題を解決できることがあります。
問題が解決しない場合、買取や修理を検討する際に便利な無人オート見積りを利用して、すぐに査定を受けられます。
原因4: ハードウェアの故障
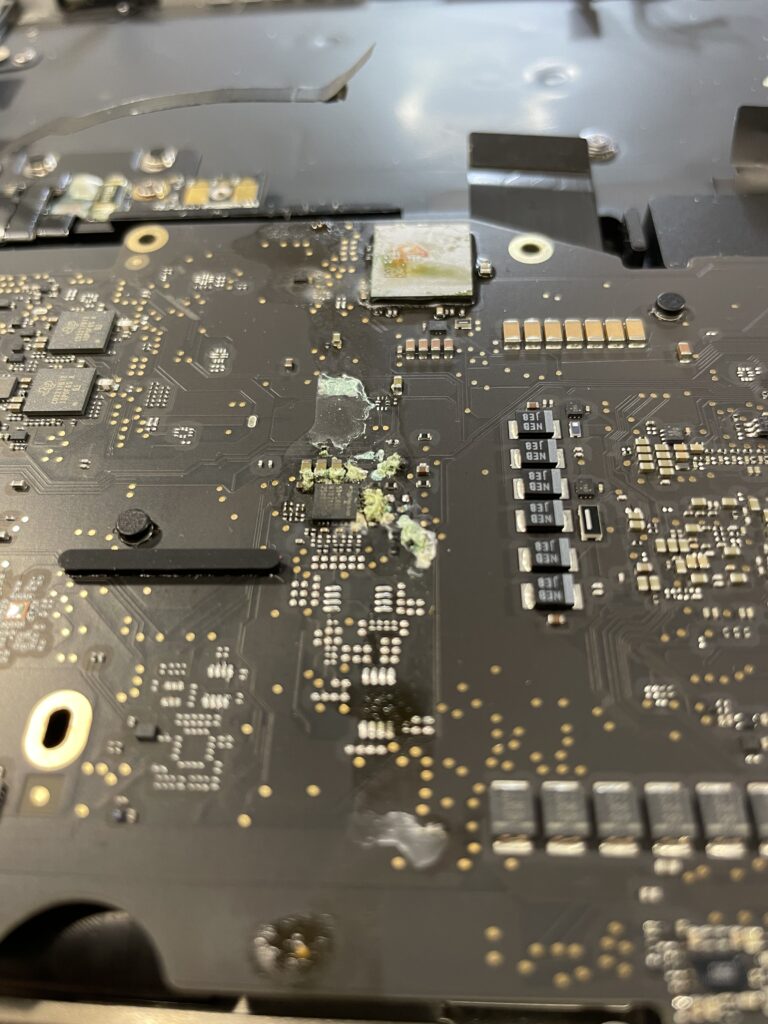
ロジックボード
ハードウェアのチェック
ハードウェアの問題が原因で電源が入らない場合もあります。
これにはロジックボードの故障や内部コンポーネントの不具合が含まれます。
こういった場合は、信頼できる修理業者に依頼することをお勧めします。
対処法1: 基本的な確認事項

簡単な確認
まずは以下の基本的な確認事項をチェックしましょう。
- 電源アダプタが正しく接続されているか確認する。
- 別のコンセントや電源タップに接続してみる。
- 電源アダプタ・ケーブル・コネクターに破損がないかチェックする。
対処法2: NVRAM/PRAMのリセット
NVRAM/PRAMリセット手順
NVRAM/PRAMにはMacBookの基本的な設定が保存されています。
これをリセットすることで、多くのソフトウェア関連の問題を解決できます。
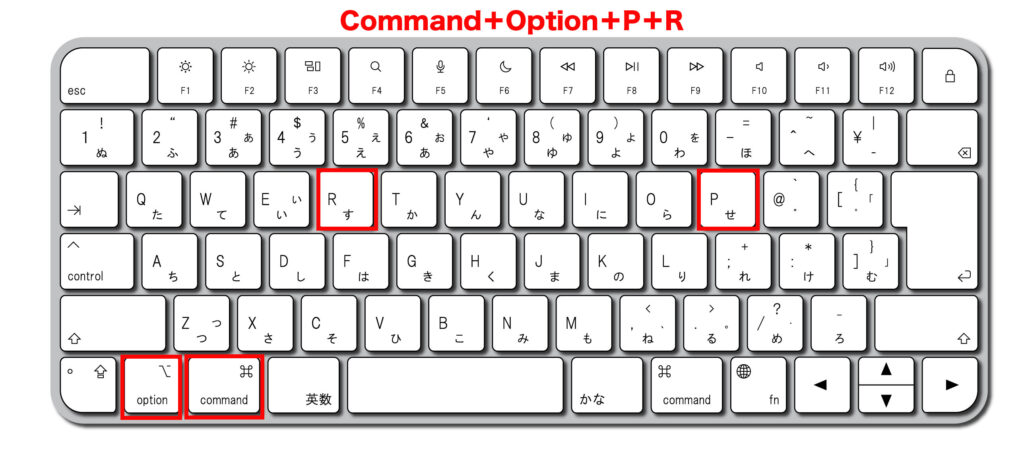
Command+Option+P+R
手順
- MacBookの電源を切る。
- 電源を入れたらすぐに「Command + Option + P + R」を同時に押し続ける。
- 起動音が2回鳴ったらキーを離す。
対処法3: SMCリセット
SMCリセット手順
システム管理コントローラ(SMC)は、MacBookのハードウェア機能を管理しています。
SMCのリセットは、電源管理やバッテリーの問題を解決するのに有効です。

Shift + Control + Option+電源ボタン
手順:
- MacBookの電源を切る。
- 「Shift + Control + Option」キーと電源ボタンを同時に押し続ける。
- 全てのキーを放し、再度電源ボタンを押してMacBookを起動する。
対処法4: セーフモードでの起動
セーフモードでの確認
セーフモードは、最低限のドライバと設定でMacBookを起動するモードです。
これにより、問題の原因がソフトウェアにあるかどうかを確認できます。
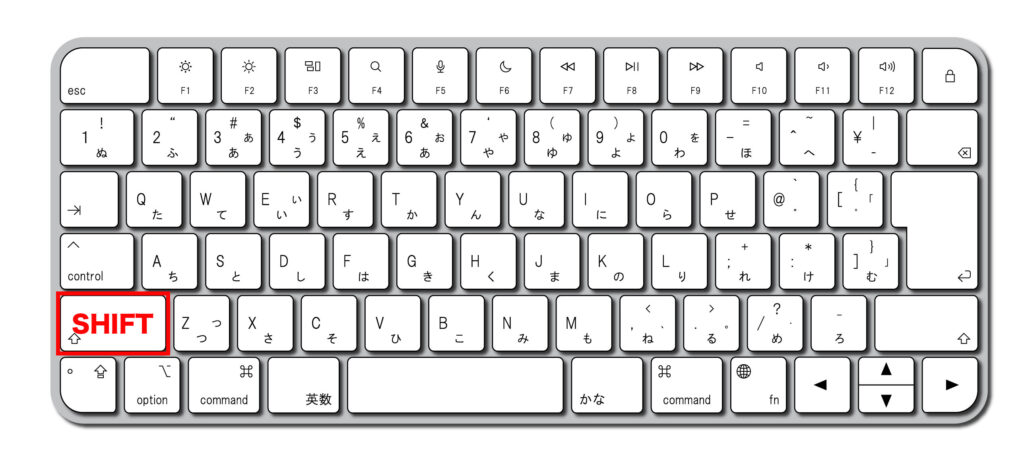
shift
手順
- 電源を入れたらすぐに「Shift」キーを押し続ける。
- ログイン画面が表示されたら「Shift」キーを離す。
対処法5: 放電する
放電の方法
MacBookが帯電している場合、電源が入らないことがあります。以下の手順で放電を試みてください。
手順
- MacBookの電源を切る。
- すべての周辺機器を取り外す。
- 電源ボタンを10秒以上押し続ける。
- 数分待ってから再度電源を入れる。
対処法6: Apple Diagnostics(旧称 Apple Hardware Test)で診断を試す
Apple Diagnosticsの手順
Apple診断を利用することで、ハードウェアに問題があるかどうかを確認できます。
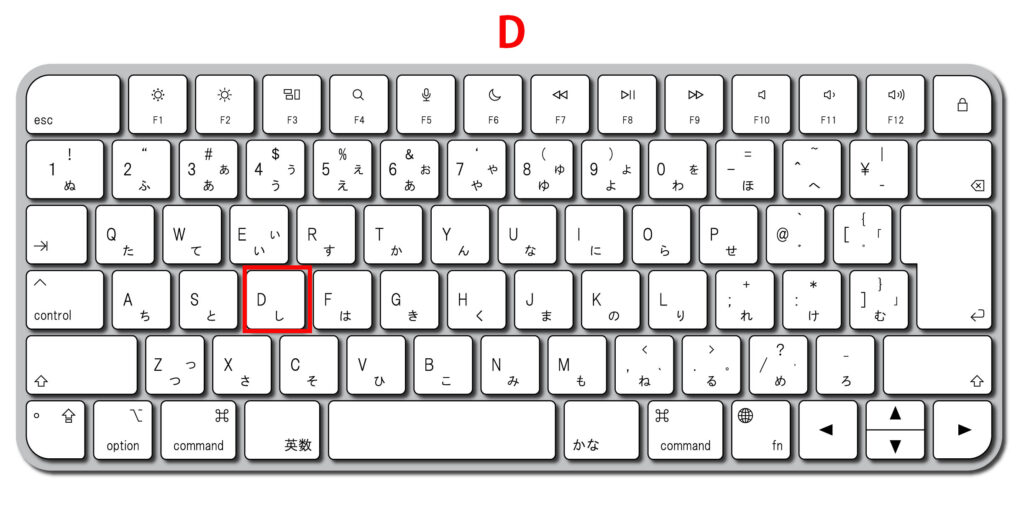
Dボタン
手順:
- MacBookの電源を切る。
- 電源を入れ、「D」キーを押し続ける。
- 診断が始まり、エラーがあれば表示されます。エラーコードを控えておき、修理に出す際に役立てましょう。
対処法7: ディスプレイの確認
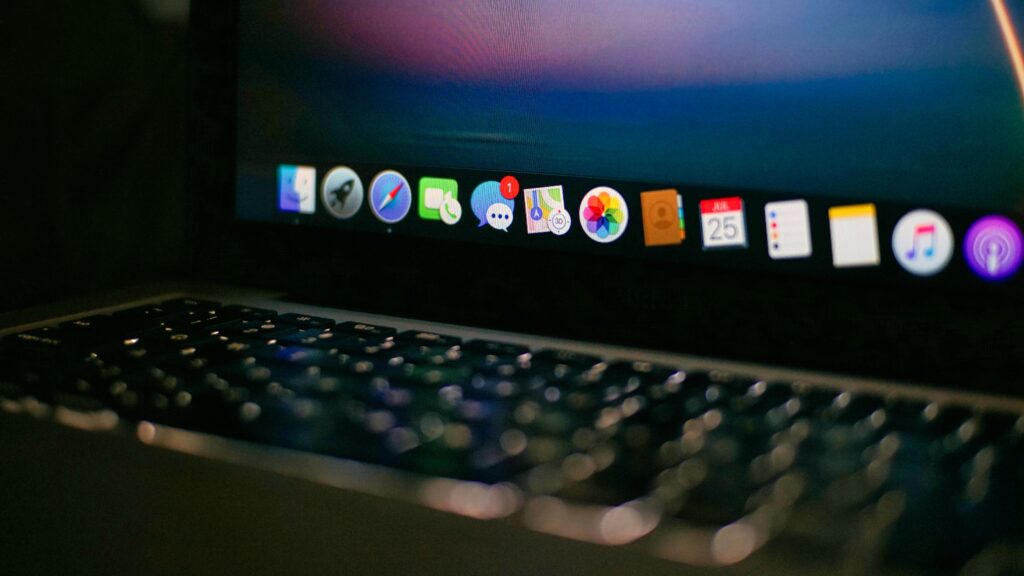
ディスプレイが原因の場合
時々、MacBookが起動しているように見えても、ディスプレイに何も表示されないことがあります。
外部モニターに接続してみると、ディスプレイの問題かどうかを確認できます。
手順:
- 外部モニターに接続し、映像が映るか確認する。
- 映像が映る場合は、内蔵ディスプレイの問題ですので、修理を検討します。
対処法8: ディスクユーティリティでの修復
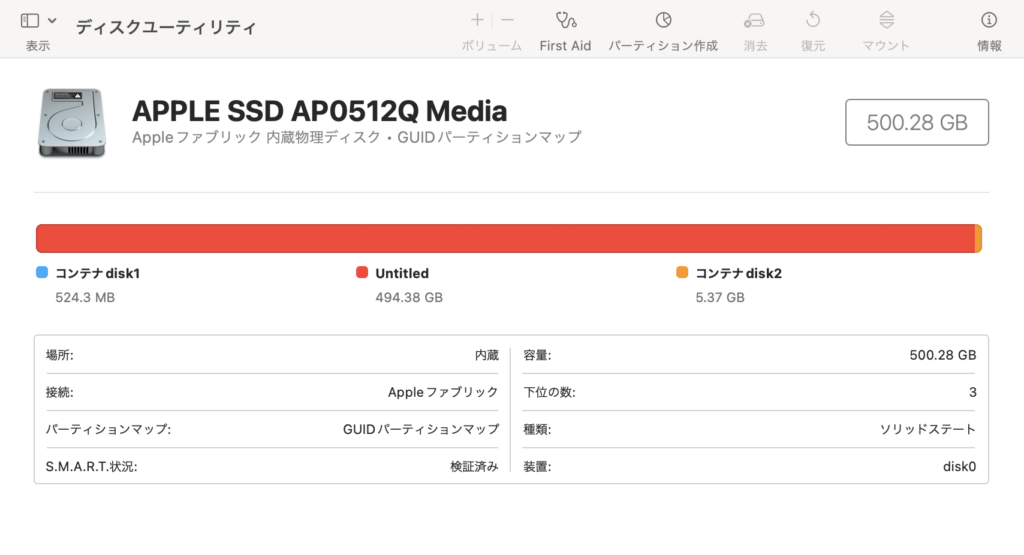
ディスクユーティリティー
ディスクの状態を確認
ディスクユーティリティを使って、Macのディスクに問題がないか確認し、必要ならば修復を行います。
手順:
- 「ディスクユーティリティ」を起動し、メインディスクを選択。
- 「First Aid」を選んで修復を実行。
対処法9: 起動ディスクの変更
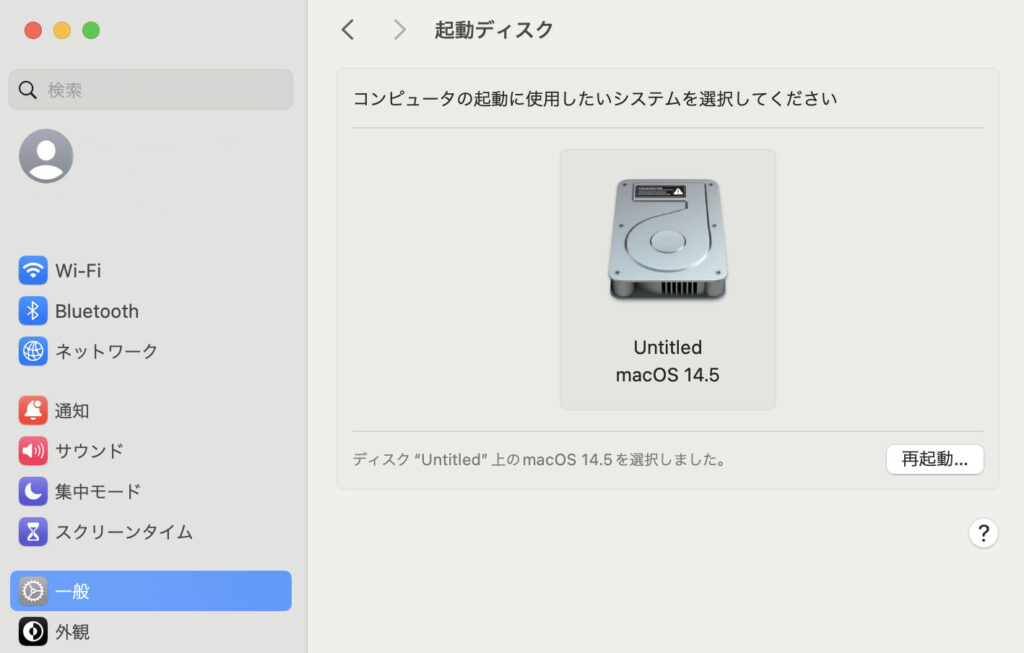
起動ディスク変更
起動ディスクをチェック
macOSの起動ディスクが間違って設定されていると、MacBookが正しく起動しないことがあります。
手順:
- 「システム環境設定」から「起動ディスク」を選択。
- 正しい起動ディスクを選び直し、再起動。
万が一の故障の場合は、修理見積りも合わせてご検討ください。
修理の必要がある場合

これらの対処法を試してもMacが起動しない場合、ハードウェアの故障が考えられます。
その際は、信頼できる修理業者に依頼することが重要です。
- Apple公式サポート:Appleの製品に関するサポート。
- Mac買取専門店MACSELL:「壊れても、価値あるMac。最高値で買取、次のユーザーへ」
- Mac修理専門店AIDE:「Macユーザーの未来を支える、信頼のロジックボード修理と部品販売」
まとめ
MacBookが突然起動しなくなった場合でも、焦らずに対処するための方法をいくつかご紹介しました。
もしこれらの対処法で改善しない場合は、無人オート見積りをご利用いただき、修理や買取を検討するのも一つの方法です。
壊れたMacでも、次のユーザーへと価値を引き継ぐことができます。
信頼できる修理業者や買取サービスを活用して、安心して次のステップへ進みましょう。






 096-200-5100
096-200-5100






