Mac買取店が教える!MacBook購入後にやるべき5つのこと
1. Apple IDの設定とiCloudの同期
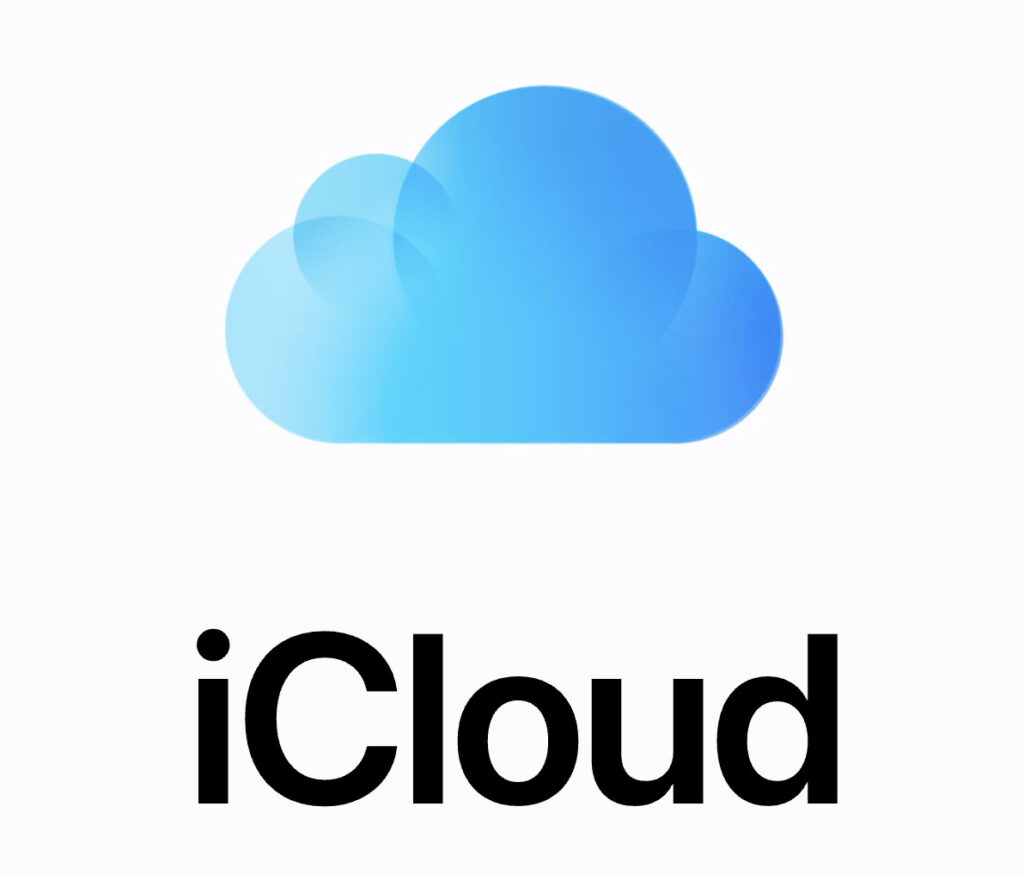
Apple IDの設定は、MacBookの利用を開始する上で最も重要なステップです。
Apple IDを設定することで、App StoreやiCloud・Apple Music・写真など色々なサービスが使えるようになります。
Apple IDの設定手順
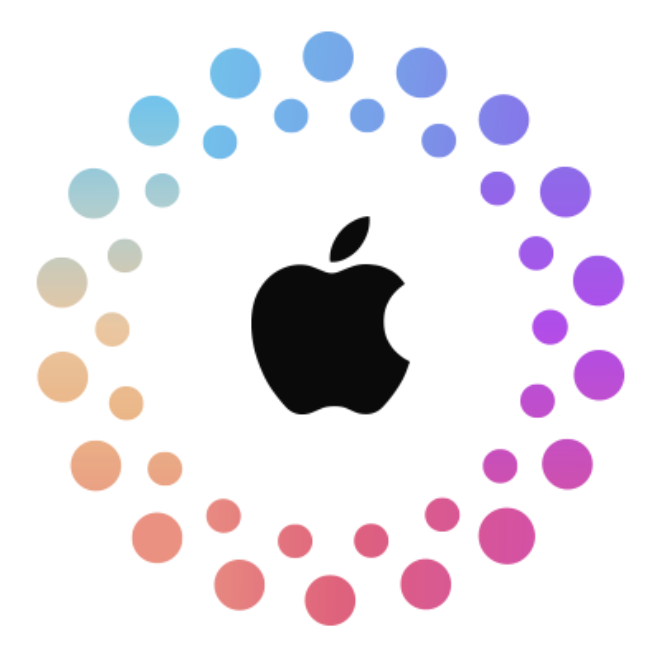
- MacBookを起動し、「Apple ID」を設定するよう求められたら、指示にしたがって設定します。
- 既存のApple IDを使用するか、新しいIDを作成します。
iCloudの同期
Apple IDを設定したら、次にiCloudの同期を行いましょう。
iCloudを使うことで、写真やドキュメント、連絡先をクラウド上に保存し、他のAppleデバイスと共有できます。
手順
- システム環境設定を開く
- 「Apple ID」を選択
- 「iCloud」をクリックし、同期したいデータを選択
2. システムアップデートの確認とインストール
新しいMacBookの性能を最大限に引き出すためには、最新のシステムアップデートをインストールすることが重要です。
最新のアップデートには、バグ修正や新機能の追加、セキュリティの強化が含まれています。
アップデート手順
- Appleメニューから「システム環境設定」を選択
- 「ソフトウェア・アップデート」をクリック
- 利用可能なアップデートが表示されたら、「今すぐアップデート」をクリック
3. データの移行とバックアップの設定
データの移行
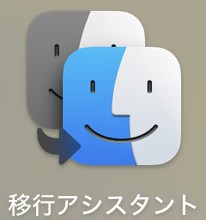
旧Macや他のデバイスから新しいMacBookにデータを移行するためには、「移行アシスタント」を使用します。
これにより、簡単にデータを新しいMacBookに移行できます。
手順:
- 「移行アシスタント」を起動
- 移行元のデバイスを選択
- 移行したいデータを選び、「続ける」をクリック
バックアップの設定
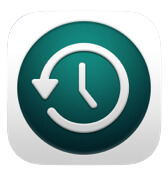
Time Machine
データの安全性を確保するために、定期的なバックアップが不可欠です。
Macでは「Time Machine」を使用して、自動的にバックアップを作成できます。
手順
- 外部HDDやSSDを接続します。
- 「システム環境設定」を開き、「Time Machine」を選択
- 「バックアップディスクを選択」をクリックし、外部HDDやSSDを接続します。
4. セキュリティ設定の強化
ファイアウォールの有効化
MacBookのセキュリティを強化するためには、ファイアウォールを有効にすることが重要です。
ファイアウォールは、不正なアクセスを防ぐ役割を果たします。
手順:
- 「システム環境設定」を開く
- 「セキュリティとプライバシー」を選択
- 「ファイアウォール」タブを選び、「ファイアウォールを有効にする」をクリック
強力なパスワードの設定
また、強力なパスワードを設定することも重要です。
パスワードマネージャーを使用することで、安全かつ複雑なパスワードを管理できます。
パスワードの設定については、AppleのTouch IDとパスワードの設定をご覧ください。
5. 必要なアプリケーションのインストールとカスタマイズ
必要なアプリケーションのインストール
新しいMacには、基本的なアプリケーションがインストールされていますが
仕事や趣味に合わせて追加のアプリケーションをインストールする必要があります。
App Storeから必要なアプリをダウンロードしましょう。
カスタマイズ
最後に、MacBookを自分仕様にカスタマイズします。
デスクトップの背景を変更したり、Dockの配置を調整したりして、使いやすい環境を整えましょう。
手順:
- 「システム環境設定」を開く
- 「デスクトップとスクリーンセーバー」を選び、好きな画像を設定
- Dockの設定は、「システム環境設定」から「Dock」を選んで調整






 096-200-5100
096-200-5100






