Macの初期化ができない場合の原因と解決策を詳しく解説します。

目次
はじめに
Macの初期化は、デバイスを売却したり譲渡する際に不可欠な作業ですが、その過程で予期せぬ問題が発生することもあります。
このような状況に陥ると、心配や不安を感じるのは当然のことです。
この記事では、初期化がうまくいかない場合の原因とその対処法について詳しく説明します。
安心して初期化を行い、新たな一歩を踏み出せるようにしましょう。
Macを手放す際は、初期化後にオンライン見積りを利用して、あなたのMacの価値をすぐにチェックしてみてください。
予想外の高値がつくかもしれません。
初期化が必要な理由

初期化が必要な理由は、システムやデバイスが正常に動作するための基盤を整えるためです。
例えば、コンピュータやスマートフォンを初期化することで、不要なファイルや設定を取り除き
動作の安定性や速度を改善することができます。
また、初期化はセキュリティ上の理由からも重要です。
個人情報や機密データを完全に消去することで、デバイスを第三者に譲渡する際や
故障診断を行う際に役に立ちます。また、データ漏洩のリスクを防ぐことができます。
このため、初期化はMacのリフレッシュと保護を目的とした重要な手順なのです。

○ データの消去
売却や譲渡前に、個人データを安全に消去する必要があります。
大切なデータを他人の手に渡さないためにも、初期化は重要です。
○ システムのリセット
システムに不具合が生じたり、ウイルスに感染した場合、初期化して初期状態に戻すことで問題を解消できます。
○ MacOSのクリーンインストール
新しいMacOSをクリーンにインストールするためには、初期化してシステムをリセットすることが推奨されます。
原因と対処法

1. 通信環境の問題
インターネットリカバリーを使用して初期化を行う際には、安定したインターネット接続が不可欠です。
しかし、つい「これくらいなら大丈夫」と考えてしまいがちです。
不安定な接続は初期化プロセスの失敗を招く原因になります。
- 対処法
- 有線LAN接続を使用して、安定した接続を確保する。
- Wi-Fiを使用する場合は、ルーターに近づくなどして接続を安定させる。
- 他のデバイスでネットワーク環境を確認し、問題がないかチェックする。
2. MacOSのバージョンが古い
古いmacOSでは、最新のリカバリツールと互換性がない場合があります。
アップデートが面倒に感じることもあるかもしれませんが、最新のOSを使うことで初期化がスムーズに進みます。
- 対処法
- 「システム環境設定」から「ソフトウェア・アップデート」を開き、macOSを最新バージョンにアップデートする。
※注意※ ストレージの空き容量が不足している場合、アップデートが完了しないことがあります。
3. 管理者権限
初期化を行うためには、管理者アカウントでログインしている必要があります。
慣れ親しんだアカウントで作業を進めたくなる気持ちはわかりますが、ここでは正しいアカウントでのログインが必須です。
- 対処法
- 管理者アカウントで再ログインする。
- 管理者パスワードがわからない場合は、他の管理者アカウントからパスワードをリセットする。
4. タイムゾーンの設定
タイムゾーンの設定が誤っていると、インターネットリカバリー中にエラーが発生することがあります。
細かい設定に目を向けることは重要です。
- 対処法
- 「システム環境設定」から「日付と時刻」を開き、タイムゾーンが正しいことを確認する。
- 必要に応じて「現在位置情報を使用して自動設定」を一度オフにしてオンにする。
5. 容量不足
ストレージの空き容量が不足していると、初期化プロセスが途中で停止することがあります。
無駄なデータが蓄積されていることに気づいたら、整理することをお勧めします。
- 対処法:
- 不要なファイルやアプリを削除して空き容量を確保する。
- 外付けハードディスクやクラウドストレージにデータを移動する。
6. NVRAMエラー
NVRAMのデータが破損していると、システムの初期化がうまくいかないことがあります。
見えない部分でのトラブルは、日常の動作には見逃しがちです。
- 対処法
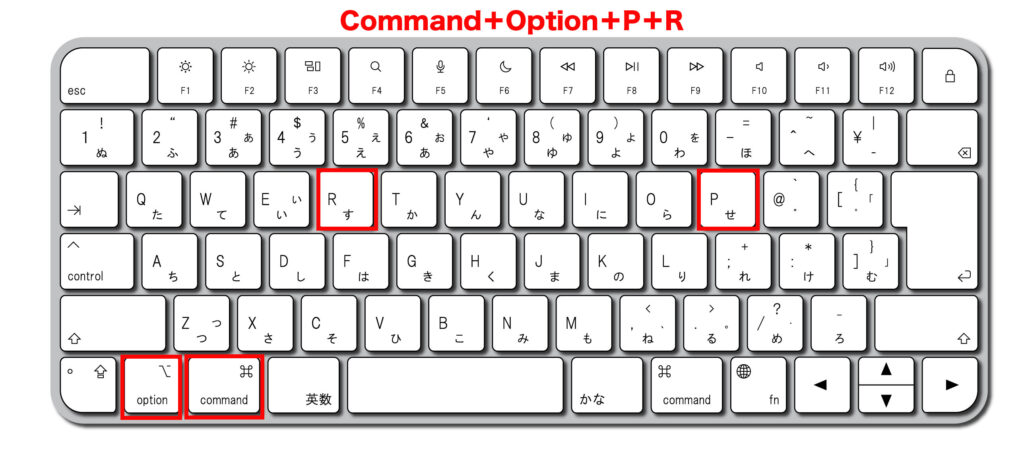
-
- Macを再起動し、起動音が聞こえたらすぐに「command」+「option」+「P」+「R」を同時に押し続け、NVRAMをリセットします。
7. ディスクユーティリティのエラー
ディスクにエラーがあると、初期化が正常に完了しないことがあります。
定期的にディスクユーティリティを使って状態を確認しましょう。
- 対処法:
- ディスクユーティリティの First Aid 機能を使って、ディスクを修復し、その後再度初期化を試みます。
USBからのリカバリー方法

インターネットリカバリーがうまくいかない場合、USBドライブを使用してmacOSを再インストールすることが可能です。
作業に入る前に、必要な準備を慎重に整えましょう。
- 必要なもの
8GBから16GBの容量があるUSBドライブ
macOSのインストーラファイル(AppleStore/Apple公式サイトからダウンロード可能) - 手順
① USBドライブをMacに接続し、「ディスクユーティリティ」を開いてフォーマットします。フォーマット形式は「Mac OS拡張(ジャーナリング)」を選択します。
② ターミナルを開き、以下のコマンドを入力して実行します。(OSのバーションにより異なります。)
Sonoma
sudo /Applications/Install\ macOS\ Sonoma.app/Contents/Resources/createinstallmedia --volume /Volumes/MyVolume
③コマンドが完了すると、USBドライブがブート可能なインストーラとして準備されます。
④ Macを再起動し、起動音「ジャーン」が聞こえたらすぐに「Option」キーを押し続けます。
ブートメニューが表示されたら、USBドライブを選択します。
画面の指示に従いmacOSをインストールします。
詳しくはMac買取店が教える!macOS起動可能インストーラUSBの作成手順をご覧ください。
初期化前の注意点

初期化を行う前に、データのバックアップを忘れずに行いましょう。
後悔しないためにも、しっかりと準備を整えることが大切です。
・バックアップの手順

○ Time Machine
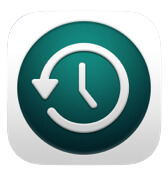
Time Machine
外付けHDDを使用し、「システム環境設定」から「Time Machine」を開いてバックアップディスクを選択します。
○ NAS・外付けハードディスク

Finderを使って重要なファイルをコピーします。
○ クラウドストレージ
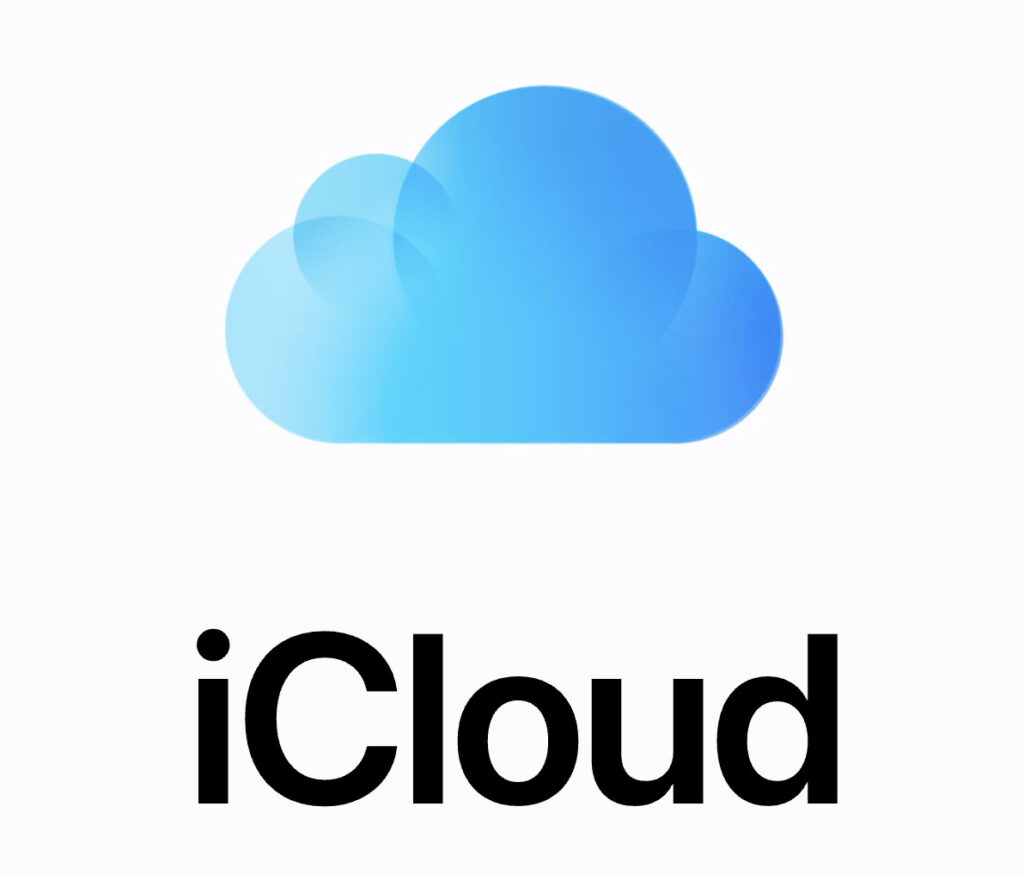
iCloud
iCloud、Google Drive、Dropboxなどにファイルをアップロードします。
Macを売却する際には、MACSELLの無人オート見積りを利用して、簡単に売却額を確認してみましょう。
思わぬ高値がつくこともあります。
まとめ
Macの初期化がうまくいかない場合でも、この記事で紹介した原因と対処法を順番に試してみることで
スムーズに問題を解決できる可能性が高いです。
初期化プロセスを完了するためには、慎重に準備を整え、正しい手順を踏むことが重要です。
また、初期化前には必ずデータのバックアップを行い、安心して作業を進められるようにしましょう。
さらに、Macを初期化した後に売却や譲渡を考えている方は、MACSELLの無人オート見積りを利用して
現在のMacの価値をすぐに確認することができます。
これにより、余計な心配をせずに、新しいスタートを切ることができます。






 096-200-5100
096-200-5100






