Macの動きが遅くなったそんな時は、初期化を検討してみましょう。

**目次**
1. はじめに
2. 初期化のメリット
3. 大切なデータのバックアップ
4. 初期化の手順
5. 初期化後のセットアップ
6. トラブルシューティング
7. まとめ
1. はじめに

こんにちは!
最近、Macの動きが遅くなったり、エラーが頻繁に出たりして困っていませんか?
そんなときは、Macの初期化を検討してみましょう。
長年使用していると、Macの中も少し”整理整頓“が必要になるんです。
キャッシュや使っていないファイル、ソフトウェアの相性問題など、初期化することですっきりとリセットできます。
2. 初期化のメリット

初期化のメリットを見てみましょう。
① 動作が快適に
不要なデータを削除するので、Macの動きが軽くなります。
② セキュリティ向上
個人情報などを完全に削除するので、安心です。
③ システムの安定
ソフトウェアの競合なども解消され、システムの安定した動作が期待できます。
ただし、初期化する前に必ず行っておくことがあります。
3. 大切なデータのバックアップ
初期化するとデータが全て消えてしまうので、大切なものは先にバックアップしておきましょう。
【3.1】 Time Machineを使う方法
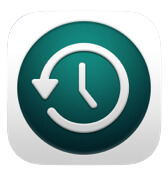
Time Machine
1. 外付けHDDをMacに接続し、Time Machineを起動します
2. 「バックアップディスクを選択」をクリックします
3. あとは自動的にバックアップが行われます
【3.2】 iCloudを利用する方法
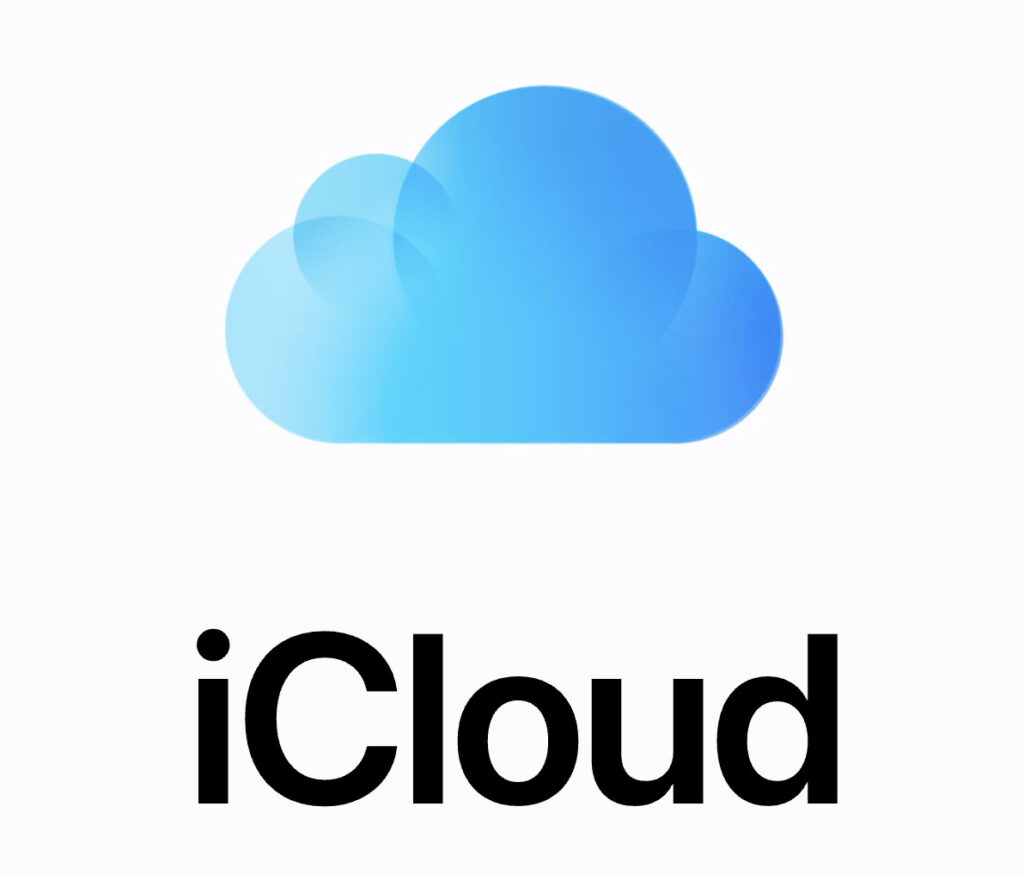
iCloud
1. 「システム環境設定」から「Apple ID」でiCloudにサインインします
2. 写真や書類など、保存したいものをiCloud Driveに保存します
【3.3】 USBメモリなどを使う方法

USBメモリー
Finderを開いて、大切なファイルをUSBメモリなどの外部デバイスにコピーします。簡単ですよ。
4. 初期化の手順
準備ができましたら、以下の手順で初期化を進めましょう
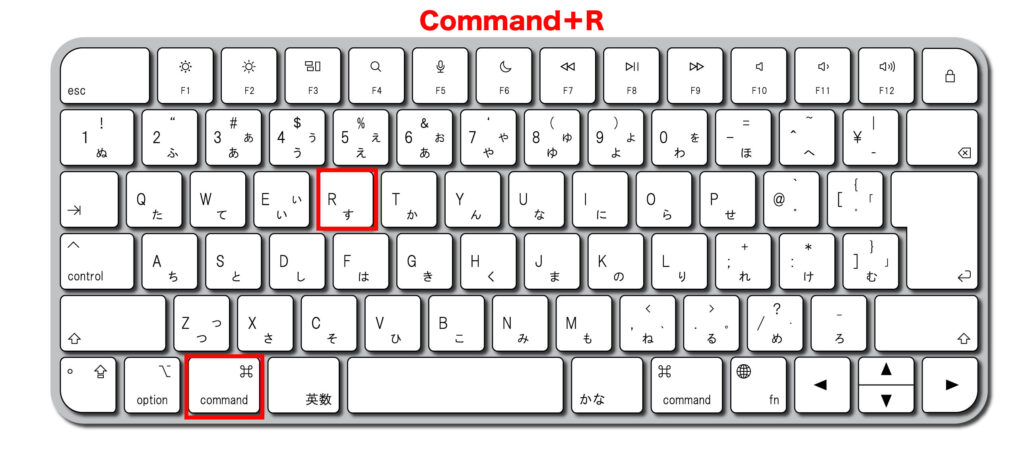
① Macを再起動し、Command (⌘) + Rキーを押し続けます
② インターネットに接続しましょう。
③「ディスクユーティリティ」を選択し、内蔵ディスクを消去します
④「macOSを再インストール」を選択し、新しいmacOSをインストールします
5. 初期化後のセットアップ
新しくなったMacをセットアップしましょう
【5-1】 Apple IDでサインイン
iCloudやApp Storeを利用できるようにします
【5-2】 Wi-Fiに接続
アップデートやダウンロードに必要です
【5-3】 データの復元
Time MachineかiCloudからバックアップしたデータを戻します
【5-4】必要なアプリをインストール
App Storeから必要なアプリをダウンロードします
6. トラブルシューティング

Q: 初期化中にエラーが発生しました。どうすればいいですか?
A: 焦らずに、以下の対処法を試してみてください
• 再起動して再試行:Macを再起動し、初めからやり直してみましょう
• ネットワークを変更:Wi-Fiがうまくいかない場合は、有線LANを試してみるのもいいでしょう
• 解決しない場合:AppleサポートやMac修理専門店に相談するのが確実です
Q: データが復元できません。
A: 落ち着いて、次の方法を試してみましょう
• Time Machineからもう一度復元を試みる
• iCloudから再度ダウンロードする
どうしても復元できない場合はMac修理専門店やデータ復旧の専門家に相談するのも一つの選択肢です。
→無人オート見積はこちら
7. まとめ:Macをリフレッシュして、快適に使いましょう!

初期化は少し面倒に感じるかもしれませんが、実際にやってみると意外と簡単です。
定期的にバックアップと初期化を行うことで、Macを常に最高の状態に保つことができます。
そうすれば、仕事もプライベートも、全てがスムーズに進むはずです。
さあ、新鮮な気分でMacライフを楽しみましょう!






 096-200-5100
096-200-5100






