MacBookを初期化するための完全ガイド!データのバックアップから初期化後の設定まで

目次
なぜMacBookの初期化が必要なのか
MacBookを長期間使用していると、動作が遅くなったり、システムエラーが頻繁に発生したりすることがあります。
これらの問題の原因は、蓄積されたキャッシュ、不要なファイル、ソフトウェアの競合など多岐にわたります。
初期化はこれらの問題を一掃し、システムをクリーンな状態に戻すための効果的な方法です。
また、中古のMacBookを購入した場合や、個人情報を完全に削除したい場合にも初期化は有効です。
パフォーマンスの向上
不要なデータやアプリケーションを削除することで、システムが軽くなり、動作速度が向上します。
セキュリティの強化
個人情報や機密データが完全に削除されるため、安全性が高まります。
システムの安定化
初期化により、ソフトウェアの競合やエラーが解消され、安定した動作が期待できます。
初期化前の準備
まず、最初に重要なデータのバックアップをしましょう。
初期化を行うと、MacBook内のすべてのデータが削除されます。
そのため、工場出荷状態になる為、重要なデータを事前にバックアップすることが不可欠です。
以下の方法でバックアップを行いましょう。
Time Machineを利用する

Time Machine Baackup
- 外付けハードドライブをMacBookに接続し、Time Machineを起動します。
- 「バックアップディスクを選択」をクリックし、外付けドライブを選びます。
- 自動バックアップを有効にし、データのバックアップを開始します。
デバイスの通信速度にもよりますが、最初は時間がかかりますので、電源アダプターをつないでバックアップを実行して下さい。
iCloudを利用する
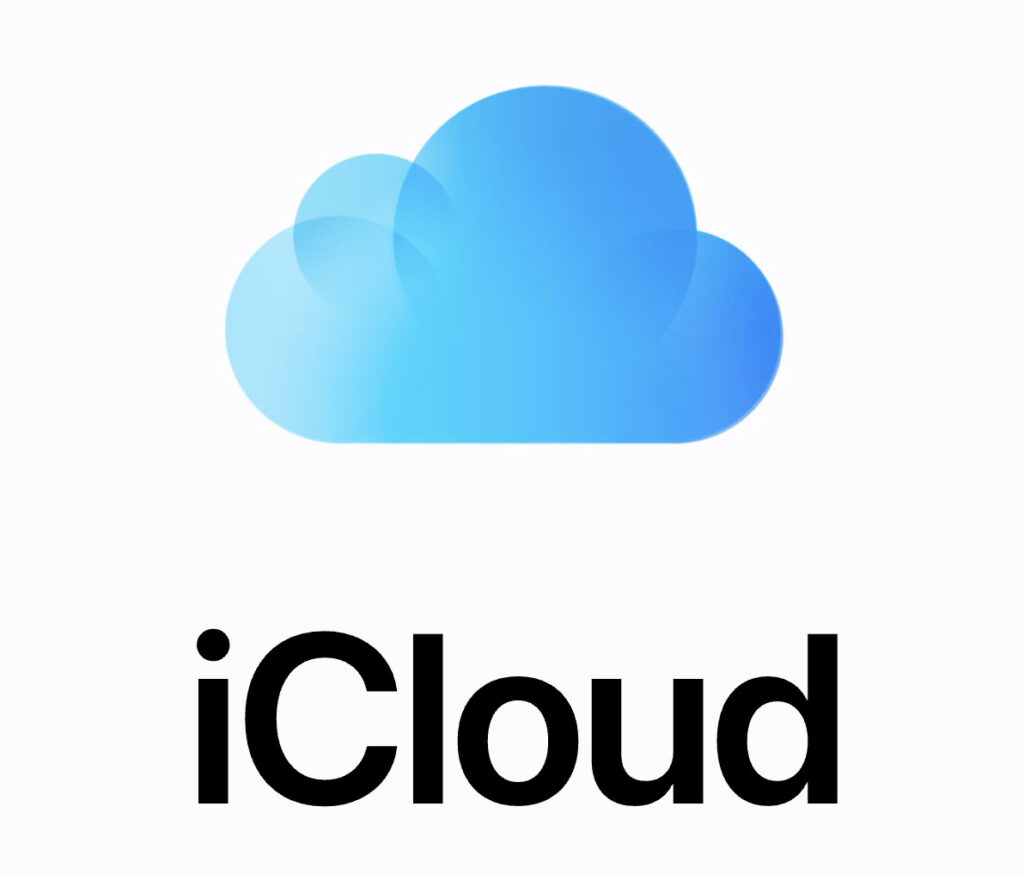
- 「システム環境設定」から「Apple ID」を選び、iCloudにサインインします。
- バックアップしたいデータ(写真、書類など)を選択し、iCloud Driveに保存します。
外部ストレージデバイス

USBメモリや外付けハードドライブに手動で重要なファイルをコピーします。
例えば写真・動画やExcelファイルやWordファイルPDFなどです。
Finderを開き、バックアップしたいファイルを選んで外部デバイスにドラッグアンドドロップします。
MacBook初期化ガイド
初期化は慎重に進める必要があります。
以下のステップに従って、MacBookを初期化しましょう。
1、インターネット接続を確認する
初期化中にインターネット接続が必要です。安定したWi-Fi環境を確保してください。
2、Macを再起動する
電源ボタンを押し続けて、再起動オプションを選択します。
3、リカバリーモードに入る
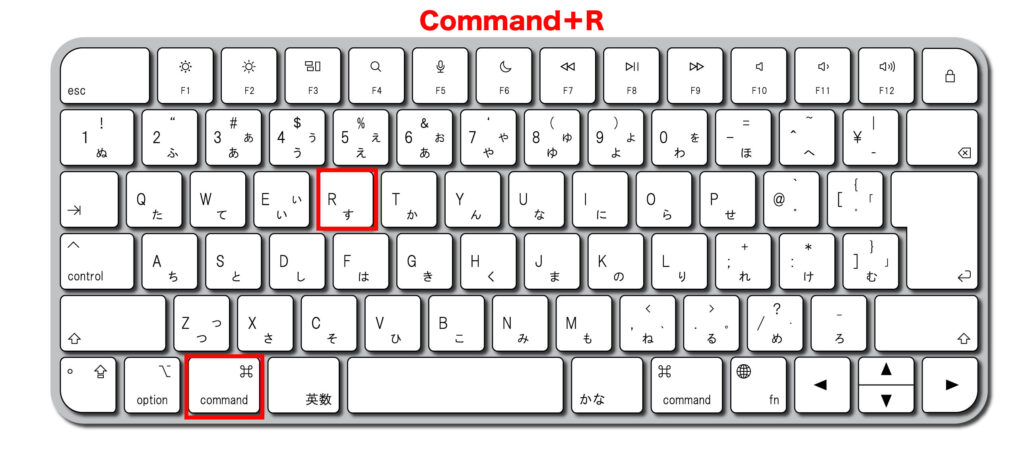
再起動中にCommand (⌘) + Rキーを同時に押し続け、Appleロゴが表示されたらキーを離します。
また、最終OSや最新OSにしたい場合はCommand (⌘) +option+Rを再起動中に押します。
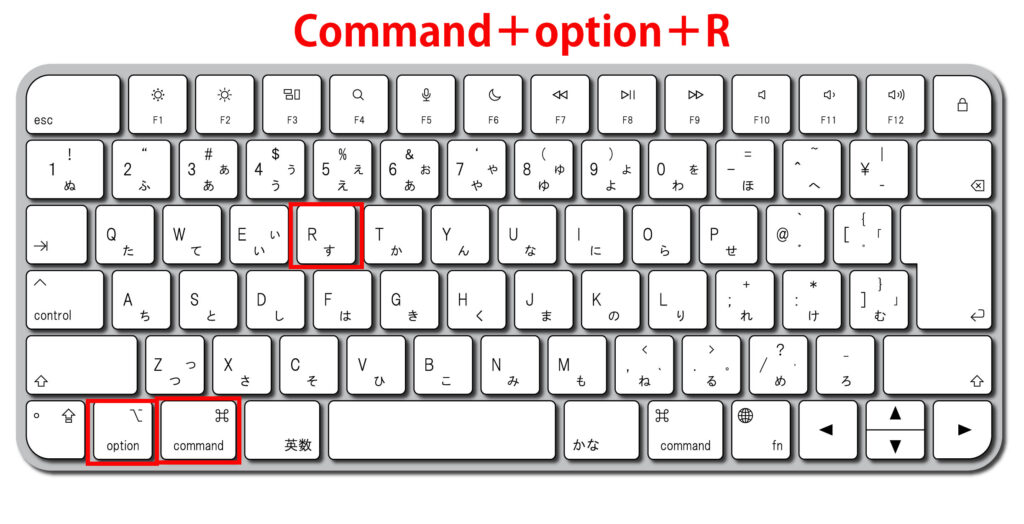
4、macOSユーティリティが表示されたら Apple公式ディスクユーティリティガイド
「ディスクユーティリティ」を選択し、内部ディスク(通常は「Macintosh HD」)を選びます。
上部メニューから「消去」ボタンをクリックし、フォーマットは「APFS」または「Mac OS拡張(ジャーナリング)」を選択して消去を実行します。
5、macOSを再インストール Apple公式macOSインストールガイド
ディスクの消去が完了したら、macOSユーティリティに戻り、「macOSを再インストール」を選択します。
画面の指示に従ってインストールを進めます。
インターネットに接続されていることを確認し、最新バージョンのmacOSをダウンロードしてインストールします。
初期化後の設定
初期化が完了したら、以下の手順に従ってMacBookを新しい状態で設定します。
1、Wi-Fiネットワークに接続
初期設定画面でWi-Fiネットワークを選択し、パスワードを入力して接続します。
インターネットに接続することで、最新のソフトウェアアップデートがインストールされます。
2、Apple IDでサインイン
設定画面でApple IDを入力し、iCloud、App Storeなどのサービスにアクセスします。
これにより、アプリケーションや設定が同期されます。
3、データの復元
Time MachineやiCloudからバックアップデータを復元します。
Time Machineの場合、「移行アシスタント」を使用してデータを移行します。
iCloudの場合、iCloud Driveから必要なデータをダウンロードします。
4、必要なアプリケーションのインストール
App Storeから必要なアプリケーションを再インストールします。
以前使用していたアプリケーションやツールを再度ダウンロードし、インストールや設定をします。
下記はリンク先になります。
よくある質問とトラブルシューティング
Q: 初期化中にエラーが発生した場合、どうすればよいですか?
A: エラーが発生した場合は、以下の方法を試してみてください
・再起動して再試行
Macを再起動し、再度リカバリーモードに入って初期化を試みます。
・別のネットワークを使用
インターネット接続に問題がある場合、別のWi-Fiネットワークに接続して試してみてください。
・エラーが出る場合
エラーが出る場合はインターネット接続が不安定な場合があるので有線LAN接続で再度インストールを試してみる
・Appleサポートに連絡
問題が解決しない場合は、Appleサポートに連絡して支援を受けることができます。
Q: 初期化後にデータを復元できなかった場合、どうすればよいですか?
A: バックアップが正しく行われていれば、Time MachineやiCloudからデータを再度復元することができます。
以下の方法を試してください
・Time Machineから復元
「移行アシスタント」を使用してTime Machineバックアップからデータを復元します。
・iCloudから復元:
Cloud Driveから必要なファイルを再ダウンロードします。
・専門業者に相談:
データの復元がうまくいかない場合は、データ復旧サービスの専門業者に相談するのも一つの手です。
初期化を通じてMacBookを最適化しよう
MacBookの初期化は、一見複雑に感じるかもしれませんが、適切な手順を踏むことでスムーズに進めることができます。
初期化を行うことで、MacBookは新品同様のパフォーマンスを取り戻し、長く快適に使用することができます。
定期的なバックアップと初期化を行い、大切なデータを守りつつ、最適なコンディションでMacBookを使用しましょう。
これにより、日々の作業が効率的かつスムーズに進むことを実感できるでしょう。
↪︎無人オート見積はこちら






 096-200-5100
096-200-5100






