MacBookを初期化するための完全ガイド!データのバックアップから初期化後の設定まで
目次
- MacBook初期化の理由とメリット
- 初期化前の準備
- Time Machineを使ったバックアップ
- iCloudを使ったバックアップ
- 外付けストレージを使ったバックアップ
- 初期化の手順
- Appleサービスからサインアウトする
- Bluetoothデバイスの解除
- FileVaultの無効化
- リカバリーモードに入る
- ディスクを消去する
- macOSを再インストールする
- 初期化後の設定
- Apple IDでサインイン
- Wi-Fi設定
- データの復元
- アプリケーションの再インストール
- FAQよくある問題と対処法
- 無人オート見積り
1. MacBook初期化の理由とメリット

MacBookを初期化する主な理由は、パフォーマンスの向上やセキュリティの強化です。
長期間使用していると、不要なファイルやキャッシュがたまり、動作が遅くなったり、レインボーカーソルやエラーが頻発したりすることがあります。
初期化を行うことで、これらの問題を解決し、システムを新品同様の状態に戻すことができます。
2. 初期化前の準備

初期化を行うと、すべてのデータが消去されます。大切なデータを失わないように、必ずバックアップを取ってください。
・Time Machineを使ったバックアップ
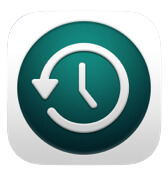
Time Machine
外付けハードディスクをMacに接続し、Time Machineを使って自動的にバックアップを行います。
・iCloudを使ったバックアップ
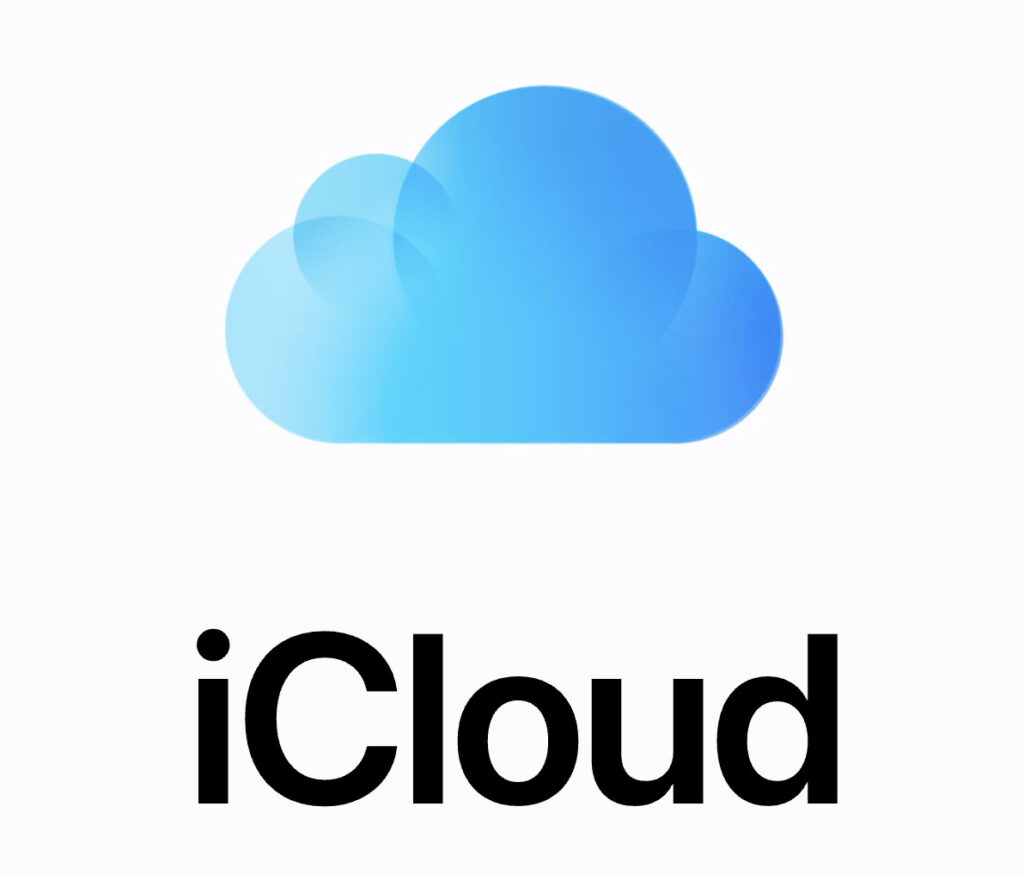
iCloud
写真や書類などをiCloudに保存します。これにより、インターネット接続があればどのデバイスからもアクセス可能です。
・外付けストレージを使ったバックアップ

外付HDD
USBメモリや外付けハードディスクに手動でファイルをコピーする方法です。
Finderを使って重要なファイルを選び、外部ストレージにドラッグ&ドロップします。
3. 初期化の手順
初期化を行うためには、以下の手順を順番に実施してください。
① Appleサービスからサインアウトする
iCloud、iTunes、App Storeなど、すべてのAppleサービスからサインアウトします。これにより、個人情報が初期化後に残ることを防げます。
② Bluetoothデバイスの解除
もしBluetoothデバイス(マウスやキーボードなど)を使っている場合は、システム設定からこれらのデバイスを解除してください。
③ FileVaultの無効化
FileVaultが有効になっている場合、システム設定の「セキュリティとプライバシー」からFileVaultを無効化します。これにより、ディスクの暗号化が解除され、初期化がスムーズに進みます。
① リカバリーモードに入る
Macを再起動し、Command (⌘) + Rキーを押し続けてリカバリーモードに入ります。ここから、初期化作業が始まります。
② ディスクを消去する
「ディスクユーティリティ」を選び、内蔵ディスク(通常は「Macintosh HD」)を選択して「消去」を実行します。この際、フォーマットは「APFS」か「Mac OS拡張(ジャーナリング)」を選びましょう。
③ macOSを再インストールする
ディスク消去が終わったら、「macOSを再インストール」を選びます。画面の指示に従い、新しいmacOSをインストールします。
4. 初期化後の設定
初期化が完了したら、次に新しい設定を行います。
- Apple IDでサインイン: 設定画面でApple IDを入力し、iCloudやApp Storeなどにアクセスできるようにします。
- Wi-Fi設定: Wi-Fiネットワークを選び、接続します。
- データの復元: Time MachineやiCloudからバックアップデータを復元します。
- アプリケーションの再インストール: App Storeから必要なアプリを再インストールし、作業環境を整えます。
5. FAQよくある問題と対処法

質問と回答
MacBookの初期化中に問題が発生することがありますが、以下のガイドを参考にすれば、多くのトラブルに対処できます。
リカバリーモードに入れない場合
リカバリーモードに入るためには、再起動中に Command (⌘) + R キーを押し続ける必要があります。しかし、いくつかの理由でこの手順がうまくいかない場合があります。以下の対処法を試してみてください
-
別のコマンドを試す
・Option (⌥) + Command (⌘) + R
このコマンドを使うと、インターネット経由でリカバリーモードにアクセスし、最新の互換性のあるmacOSをインストールすることができます。
・Shift (⇧) + Option (⌥) + Command (⌘) + R
このコマンドでは、出荷時に搭載されていたmacOS、または最も近いバージョンのmacOSがインストールされます。
-
Appleシリコン搭載のMacの場合
- Appleシリコン(M1/M2チップ)搭載のMacでは、リカバリーモードに入るために少し異なる手順が必要です。まずMacをシャットダウンし、電源ボタンを長押しして起動オプションの画面が表示されるまで押し続けます。その後、「オプション」を選んで「続ける」をクリックします 。
-
インターネット接続の確認
- 特にインターネットリカバリーモードを使用する場合、安定したインターネット接続が必要です。接続に問題があるとリカバリーモードが正常に起動しないことがあります。Wi-Fiではなく、有線接続を試してみるのも良い方法です。
-
NVRAM/PRAMのリセット
- リカバリーモードに入れない場合、NVRAM(またはPRAM)をリセットすることで問題が解決することがあります。方法は、Macを再起動し、すぐに Option (⌥) + Command (⌘) + P + R キーを同時に押し続け、20秒程度押し続けることでリセットされます
-
Appleサポートに問い合わせる
- 上記の方法で解決できない場合は、Appleサポートに連絡し、さらに詳しいサポートを受けることをお勧めします。
初期化中にエラーが発生する場合
初期化プロセス中にエラーが発生することもあります。以下の方法でエラーを解消できる場合があります。
-
再起動して再試行
- 初期化中にエラーが発生した場合、まずはMacを再起動し、もう一度リカバリーモードから初期化を試してみてください。多くの場合、再起動することで一時的な問題が解決されることがあります 。
-
ディスクのチェックと修復
- 「ディスクユーティリティ」を使用して、ディスクをチェックし、必要に応じて修復します。
リカバリーモードに入り、「ディスクユーティリティ」を開き、内蔵ディスクを選択して「First Aid(ファーストエイド)」を実行します。
これにより、ディスクのエラーが修復され、初期化が正常に進むことがあります 。
-
異なる方法で初期化
- すべてのコンテンツと設定を消去の機能を利用することも一つの方法です。特にmacOS Monterey以降を使用している場合、この機能を使えば、より簡単に初期化ができる可能性があります。
-
外部ドライブからmacOSをインストール
- リカバリーモードが機能しない場合、外部ドライブにmacOSインストーラーを作成し、そこからmacOSをインストールする方法もあります。
-
- この方法では、別のMacやインターネットからインストーラーをダウンロードし、USBメモリなどに保存してから実行します 。
Mac買取店が教える!macOS起動可能インストーラUSBの作成手順をご覧ください
-
ハードウェアの問題が疑われる場合
- 初期化中に頻繁にエラーが発生する場合、ハードウェアに問題がある可能性があります。
- この場合は、Mac修理専門店やAppleの正規サービスプロバイダやApple Storeで診断を受けるのが最善です。
6. 無人オート見積り

Macの初期化を考えている方、またはその後の売却を検討している方には、当店の「無人オート見積り」サービスが便利です。
このサービスを利用すれば、お持ちのMacの買取価格をオンラインで簡単に査定できます。
以下のリンクから、詳細な情報を入力するだけで、すぐに見積もり結果を確認することができます。
この機会に、ぜひMacを査定してみてください。もしお売りいただける場合は、当店が責任を持って査定し、適正価格で買取いたします。詳細は、当店の公式ホームページをご覧ください。







 096-200-5100
096-200-5100






